W tym miejscu wprowadzamy dane klientów i kontrahentów, jeśli chcemy mieć o nich informację np. przy okazji śledzenia Genealogii (wiemy, dzięki temu kto dostarczył wadliwy towar) albo przy planowaniu zleceń produkcyjnych (wiemy dla kogo produkujemy i te zlecenia możemy łatwo łączyć w grupy). Kontrahenta wskażesz też w zamówieniu sprzedaży czy w dostawie.
Jak dodać firmę?
W celu dodania firmy należy przejść do Podstawowe » Firmy i kliknąć Dodaj nowy ![]()
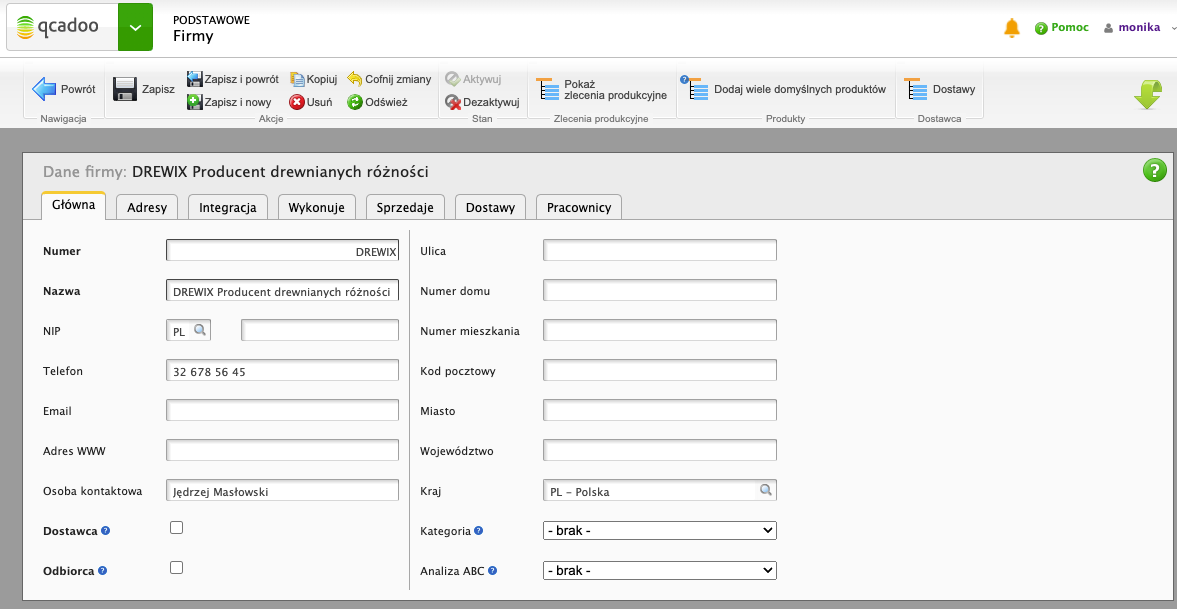
- W zakładce “Główna” nadajemy numer i nazwę firmy oraz przypisujemy jej dane adresowe. Jeśli chcesz wysyłać z qcadoo wiadomości e-mail z zamówieniem zakupu, to uzupełnij pole E-mail. Firmy możesz też pogrupować po kategorii. Będzie ona widoczna w lookupach firm w dostawie i zamówieniu sprzedaży. Dodatkowo - w liście dostaw będzie widoczna kategoria kontrahenta, dzięki temu będziesz mógł ustalić od jakich kategorii dostawców co i kiedy kupujesz. Możesz też przypisać ‘ważność’ danego klienta pod kątem sprzedażowym - używając pola Analiza ABC. Dane pewnie jesteś w stanie wyciągnąć z Twojego systemu wspierajacego w sprzedaży
- W zakładce “Adresy” określamy dodatkowe dane adresowe. Kontrahent może mieć zdefiniowanych wiele adresów. Adres główny widoczny jest w zakładce Główna. Możesz zdefiniować w słowniku dodatkowe typy adresów (np. dostawy, korespondencyjny itp.) i wprowadzić je w zakładce Adresy
- W zakładce “Sprzedaje” możemy określić jakie produkty bądź rodziny produktów sprzedaje firma, w ten sposób jesteśmy w stanie wprowadzać podpowiedzi podczas tworzenia dostaw, lub w pokryciu zapotrzebowania wskazać dostawcę. Zaznacz przy firmie “domyślny”, jeśli to ten kontrahent jest głównym dostawcą danego produktu lub rodziny produktów. Dzięki temu podpowiemy go w raporcie stanów minimalnych oraz przy automatycznym tworzeniu dostaw (np. do stanów minimalnych). Możesz przypisywać produkty pojedynczo, produkty z z rodziny lub wiele produktów na raz, korzystając z przycisku:
 . W zakładce tej zdefiniujesz też minimalną ilość zamówienia (podpowiemy ją przy tworzeniu zamówienia u dostawcy i zweryfikujemy czy ilość, którą zamierzasz zamówić, jest powyżej wymaganego poziomu), a także bufor dla terminu dostaw dla tego produktu (który wykorzystamy w pokryciu zapotrzebowania, abyś wiedział, kiedy powinienieś zamówić produkt, by zdążyć przed rozpoczęciem produkcji)
. W zakładce tej zdefiniujesz też minimalną ilość zamówienia (podpowiemy ją przy tworzeniu zamówienia u dostawcy i zweryfikujemy czy ilość, którą zamierzasz zamówić, jest powyżej wymaganego poziomu), a także bufor dla terminu dostaw dla tego produktu (który wykorzystamy w pokryciu zapotrzebowania, abyś wiedział, kiedy powinienieś zamówić produkt, by zdążyć przed rozpoczęciem produkcji) - Zakładka “Dostawy” służy określeniu warunków na jakich realizowane są zamówienia zakupu u kontrahenta. Można podać bufor dla terminu dostaw, czyli minimalny czas jaki może wystąpić pomiędzy dostawą produktów od firmy, a faktycznym zapotrzebowaniem na te produkty. W tym miejscu określasz czas dostawy dla całej firmy. Jeśli któryś z oferowanych przez dostawcę produktów ma inny czas realizacji - określ go w zakładce Sprzedaje. W zakładce Dostawy możesz zapisać też ustaloną formę płatności, a także walutę, w jakiej następuje rozliczenie.
- W zakładce “Wykonuje” możemy przypisać operacje bądź grupy operacji jakie wykonuje firma, jeśli jest naszym podwykonawcą.
Jak zaimportować firmy z arkusza Excel?
System qcadoo pozwala na zaciągnięcie wielu danych z arkusza Excel. Sposób działania w każdym z miejsc jest dokładnie taki sam - opis znajdziesz w tej dokumentacji. Poszczególne funkcjonalności różnią się tylko szablonem, który trzeba wypełnić.
Aby zaimportować firmy (i pobrać szablon do wypełnienia) wejdź w Podstawowe > Firmy i kliknij przycisk 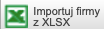 .
.
Arkusz do importu zawiera następujące kolumny:
- numer (kolumna A) - dana wymagana. Może istnieć tylko jeden kontrahent o danym numerze
- nazwa (kolumna B) - dana wymagana,
- NIP (kolumna C) - dana opcjonalna. Wprowadź NIP w prawidłowym formacie
- kod kraju (kolumna D) - dana opcjonalna. Posłuż się obowiązującymi kodami kraju, np.: PL (Polska), DE (Niemcy), CZ (Czechy) itp. Jeśli masz wątpliwości, wejdź do okna dodawania firmy w qcadoo i wywołaj listę lupką przy polu Kraj,
- ulica (kolumna E) - dana opcjonalna,
- nr domu (kolumna F) - dana opcjonalna,
- nr mieszkania (kolumna G) - dana opcjonalna,
- kod pocztowy (kolumna H) - dana opcjonalna,
- miasto (kolumna I) - dana opcjonalna,
- województwo (kolumna J) - dana opcjonalna,
- telefon (kolumna K) - dana opcjonalna,
- email (kolumna L) - dana opcjonalna,
- adres www (kolumna M) - dana opcjonalna,
- osoba kontaktowa (kolumna N) - dana opcjonalna.
