Zamówienia sprzedaży dostępne w qcadoo MES mogą być wykorzystywane z powodzeniem w qcadoo WMS.
Warto na początku ukryć kolumny, które są zbędne. Przykładowe kolumny do wyłączenia to:
- lista Zamówień sprzedaży: Ilość pozycji zleconych, Ilość pozycji do zlecenia, Plan sprzedaży
- lista pozycji danego zamówienia (szczegóły zamówienia > zakładka Produkty wyj.): Technologia, Ilość zlec., Poz. do wyprod., Ilość pobrana z magazynu, Ilość pozostała do zlecenia, Ilość wykon.
- lista Pozycji zamówień sprzedaży (w menu: sprzedaż): Technologia, Nr planu, Nazwa planu, Uwagi, Ilość zlec., Ilość wykon., Ilość pobrana z magazynu, Ilość pozostała do zlecenia, Poz. do wyprod., Produkcja
Zamówienie od klienta rejestrujesz w qcadoo jako zamówienie sprzedaży. Zapisujesz w nim kto zamówił, kiedy zamówienie wpłynęło, do kiedy ma nastąpić realizacja (czyli: jaki jest termin ostateczny), jakie produkty zamówiono, w jakich ilościach i cenie. Widzisz czy masz wystarczający stan, by zamówieni zrealizować. Jeśli nie, w kilku krokach tworzysz zamówienie zakupu (np. u domyślnego dostawcy). Jeśli stan jest odpowiedni - tworzysz jednym klikiem dokument magazynowy WZ, który możesz wysłać do aplikacji mobilnej, w celu kompletacji przez magazyniera. Szybko i intuicyjnie. Jak to zrobić? Dowiesz się z instrukcji poniżej.
Dodawanie nowego zamówienia sprzedaży
Aby dodać nowe zamówienie wejdź w Sprzedaż > Zamówienia sprzedaży
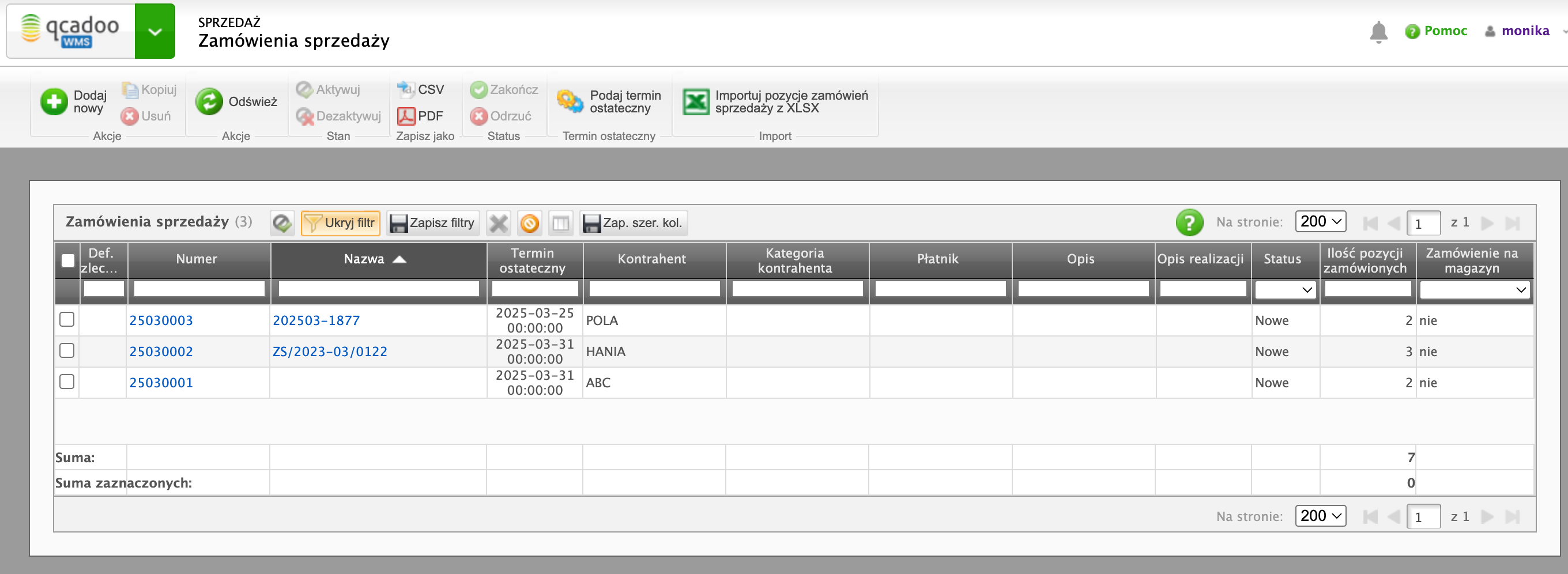
i kliknij przycisk 
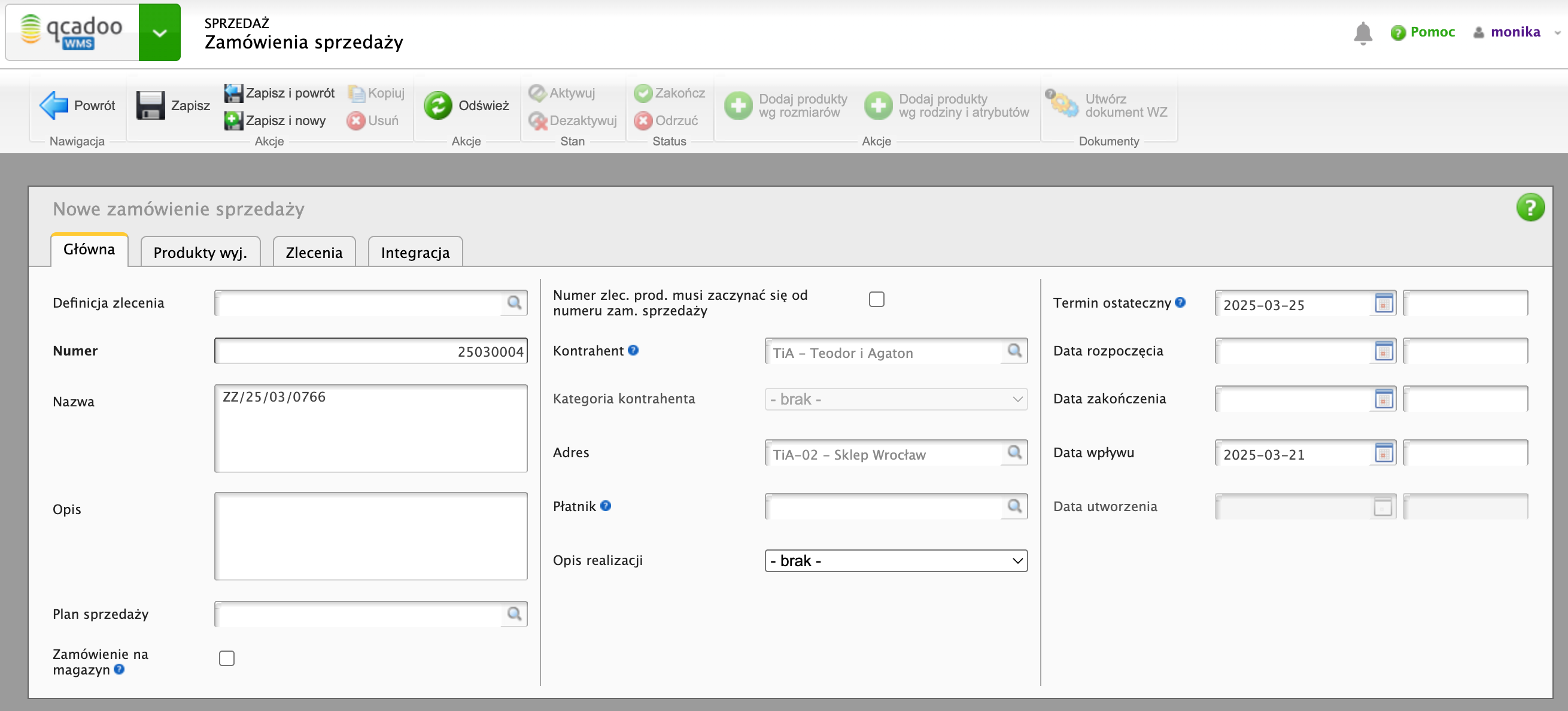
i wypełnij dane nagłówkowe takie jak:
- numer - to jest w zasadzie jedyne wymagane pole, które dodatkowo podpowiada się jako,kolejny numer danego roku i miesiąca (możesz oczywiście nadać swój numer). Warto jednak zostawić więcej informacji,
- nazwa - to pole idealnie nada się do pozostawienia numeru oryginału zamówienia,
- opis - możesz tu zachować wszelkie dodatkowe uzgodniania, które pomogą Ci w realizacji,
- kontrahent - wybierz z listy firm zamawiającego (pamiętaj, że jako firma możesz wprowadzić też osobę fizyczną),
- adres - jeśli dostawa ma być zrealizowana w inne miejsce niż adres główny kontrahenta,
- płatnik - jeśli firma, której należy wystawić fakturę, jest inna niż firma zamawiająca,
- termin ostateczny - ustalona z kontrahentem data realizacji,
- data wpływu - moment złożenia zamówienia.
Ponadto możesz w słownikach wprowadzić swoje własne opisy realizacji zamówienia i oznaczyć nim wprowadzane zamówienie.
Tak wprowadzone dane potwierdź przyciskiem  i przejdź do zakładki Produkty wyj. w celu zapisania informacji o tym, co klient zamówił. Kliknij przycisk
i przejdź do zakładki Produkty wyj. w celu zapisania informacji o tym, co klient zamówił. Kliknij przycisk 
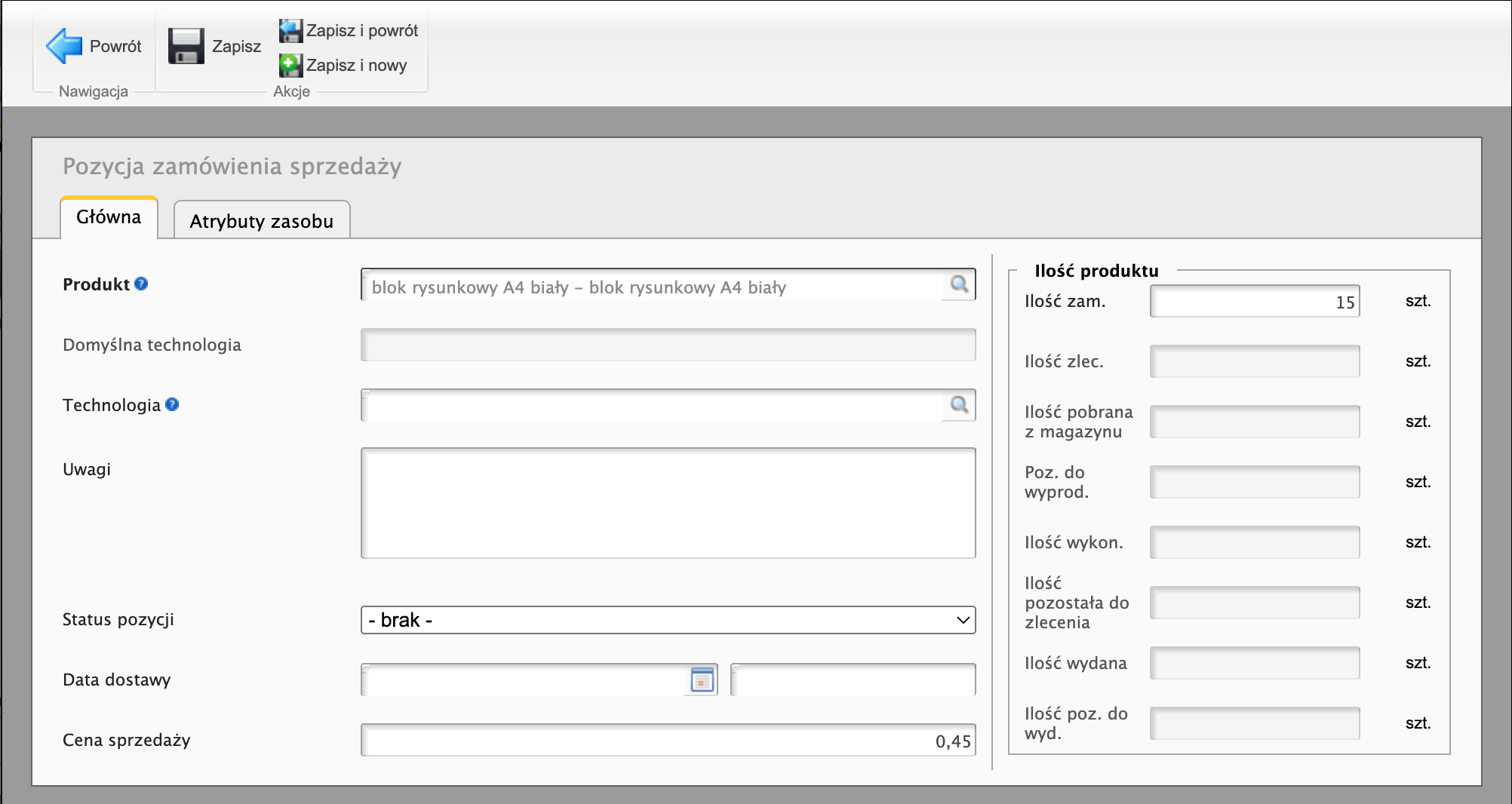
Podaj koniecznie:
- produkt,
- ilość zamówioną.
Ponadto możesz wprowadzić:
- cenę sprzedaży - zostanie ona przekazana na tworzony dokument WZ,
- uwagi,
- datę dostawy, jeśli obiecany moment realizacji jest różny dla różnych pozycji zamówienia.
Tworzenie dokumentu WZ do zamówienia
Produkty z magazynu pod zamówienie sprzedaży wydawane są za pomocą dokumentu WZ. Aby utworzyć go wejdź do zamówienia sprzedaży i w zakładce Produkty wyj. zaznacz te pozycje, które magazynier ma skompletować:
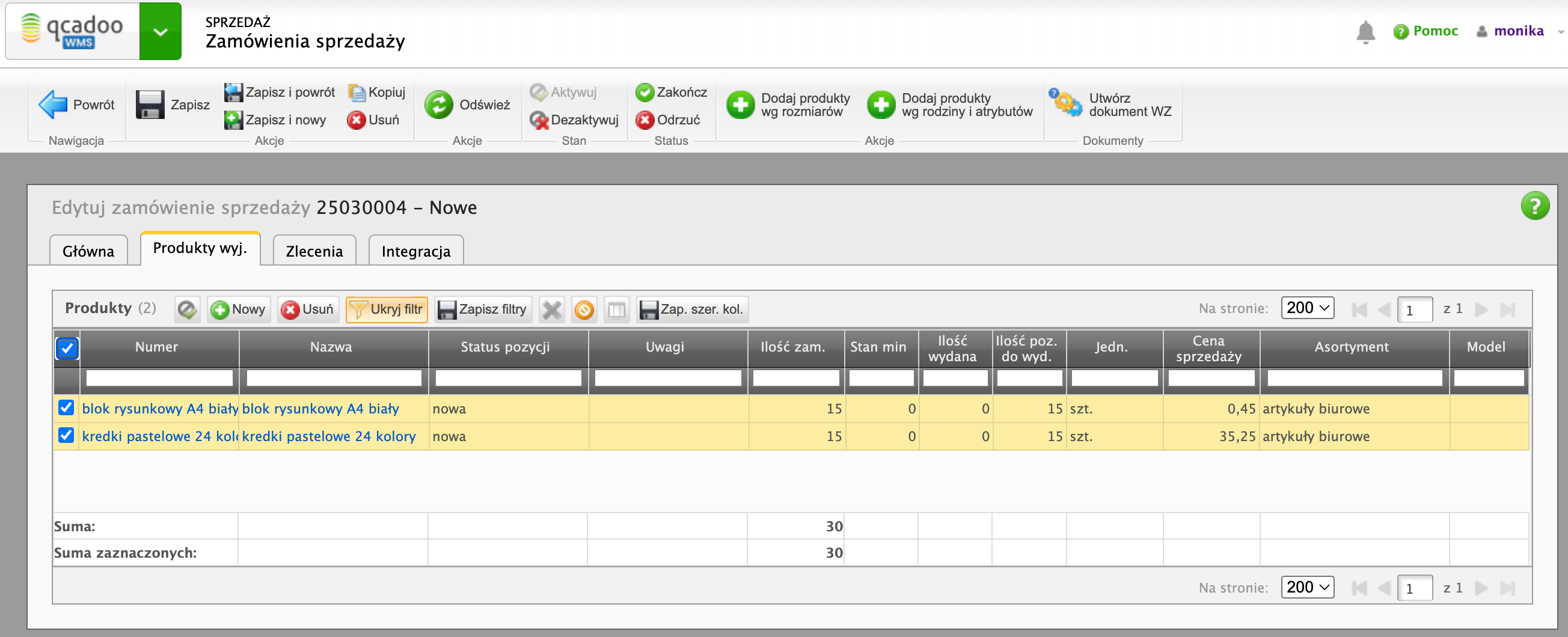
i kliknij przycisk 
Zostanie utworzony szkicowy dokument magazynowy o typie wydanie zewnętrzne. Jeśli korzystasz z qcadoo WMS mobile, kliknij przycisk  i wyślij dokument do aplikacji mobilnej, w celu kompletacji, wywołując funkcję
i wyślij dokument do aplikacji mobilnej, w celu kompletacji, wywołując funkcję  .
.
Pracownik magazynu będzie mógł zrealizować wydanie, zgodnie z opisaną TUTAJ dokumentacją. Po ukończeniu kompletacji w aplikacji mobilnej, będzie można zaakceptować dokument, klikając przycisk  .
.
Po utworzeniu dokumentu WZ w pozycjach zamówienia sprzedaży zostanie zapisana ilość wydana i ilość pozostała do wydania, a także zostanie ustawiony status Wydana:

Analiza zamówionych pozycji
Zapewne wpływa do Ciebie każdego dnia sporo zamówień. Ustalenie czy masz wystarczający stan magazynowy, aby je zrealizować jest kluczową kwestą.
Kliknij w przycisk 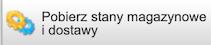 , aby ustalić ewidencyjny stan magazynowy i istniejące dostawy. Stan zostanie pobrany dla magazynu wskazanego w parametrach sprzedaży w polu Magazyn wydania wyrobów dokumentem WZ.
, aby ustalić ewidencyjny stan magazynowy i istniejące dostawy. Stan zostanie pobrany dla magazynu wskazanego w parametrach sprzedaży w polu Magazyn wydania wyrobów dokumentem WZ.
Pomocne będą także zgrupowane listy, z dokładnością do produktu i do produktu i daty, wywołane z poziomu pozycji zamówień sprzedaży.
Wejdź w Sprzedaż > Pozycje zamówien sprzedaży
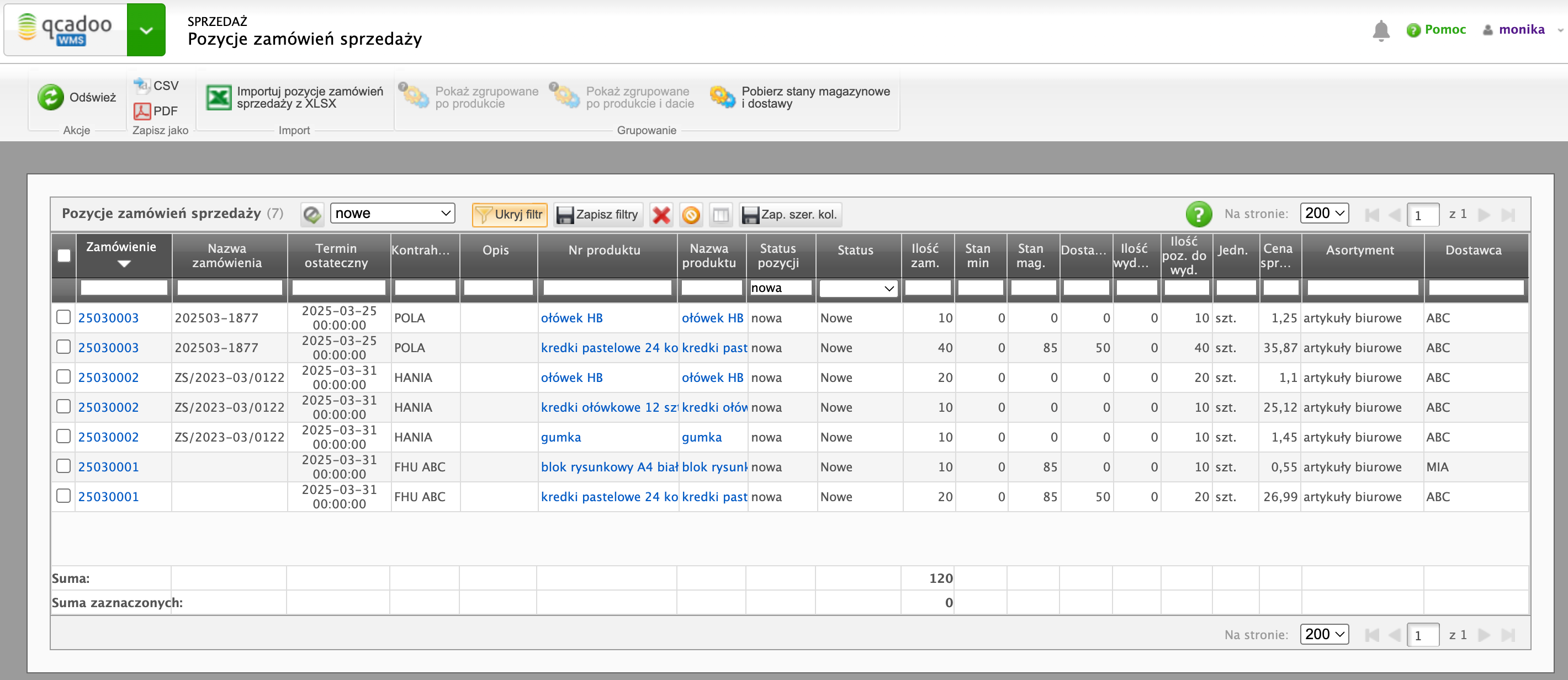
Domyślnie widoczne są wszystkie pozycje, które mają status Nowa (oznacza to, że nie utworzono jeszcze dokumentu WZ potwierdzającego wydanie).
Jednym wierszem w tabeli jest jedna nowa zamówiona pozycja, z wszystkich zgromadzonych zamówień sprzedaży. Jeśli sprzedajesz standardowe katalogowe produkty, to zapewne będą one się w liście powtarzać. Co utrudnia analizę. Skorzystaj zatem z widoków zgrupowanych. Zaznacz interesujące Cię pozycje (maksymalnie będziesz mógł zaznaczyć 200 pozycji - może zatem warto użyć najpierw filtra,w celu ograniczenia widocznych danych) i kliknij jeden z dwóch przycisków:
-
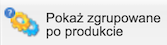 aby zobaczyć dane skumulowane z dokładnością do danego produktu. Jednym wierszem w analizie będzie jeden produkt
aby zobaczyć dane skumulowane z dokładnością do danego produktu. Jednym wierszem w analizie będzie jeden produkt -
 aby zobaczyć dane skumulowane z dokładnością do produktu i terminu ostatecznego. Jednym wierszem w tabeli będzie produkt zamówiony na dany dzień
aby zobaczyć dane skumulowane z dokładnością do produktu i terminu ostatecznego. Jednym wierszem w tabeli będzie produkt zamówiony na dany dzień
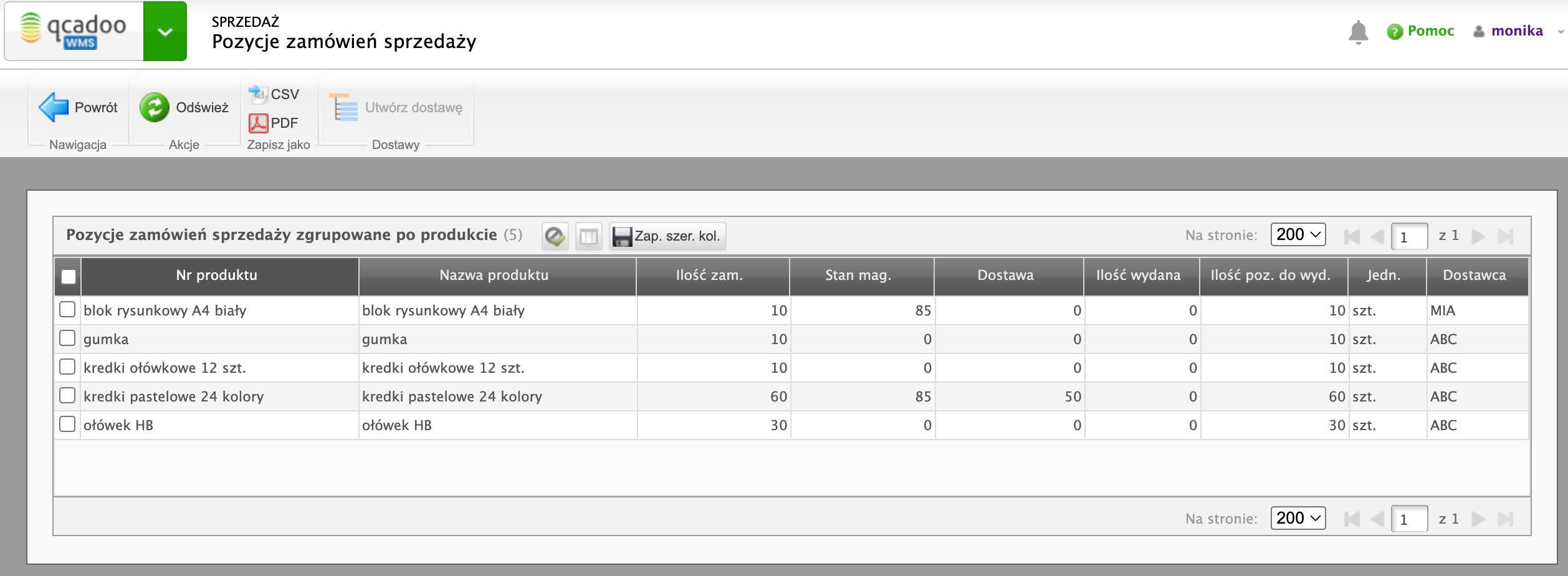
Tabela pokazuje dla każdego produktu (lub produktu i daty):
- sumę ilości zamówionych,
- stan magazynowy - aby ilość była wypełniona, musisz wcześniej wywołać funkcję pobrania stanu w liście pozycji zamówień sprzedaży,
- ilość z dostawy - tu podobnie: dane pojawią się tylko, gdy w oknie poprzednim została wywołana funkcja pobrania stanu i dostaw. Możesz w parametrach dostawy ustalić w jakich statusach dostawy mają być analizowane,
- suma ilości wydanej - czyli ilości pochodzących z powiązanych z zamówieniami dokumentów WZ,
- ilość pozostała do wydania - czyli ile jeszcze trzeba będzie wydać danego produktu, by zrealizować zamówienia,
- domyślny dostawca danego produktu.
Zamawianie brakujących produktów
Z poziomu zgrupowanych list pozycji zamówień można w szybki sposób utworzyć zamówienie zakupu. Zaznacz produkty, które chcesz zamówić, np. te, które nabędziesz w jednej firmie i kliknij przycisk  . Spowoduje to założenie dostawy z listą zamówionych produktów na podstawie zaznaczonych wierszy:
. Spowoduje to założenie dostawy z listą zamówionych produktów na podstawie zaznaczonych wierszy:
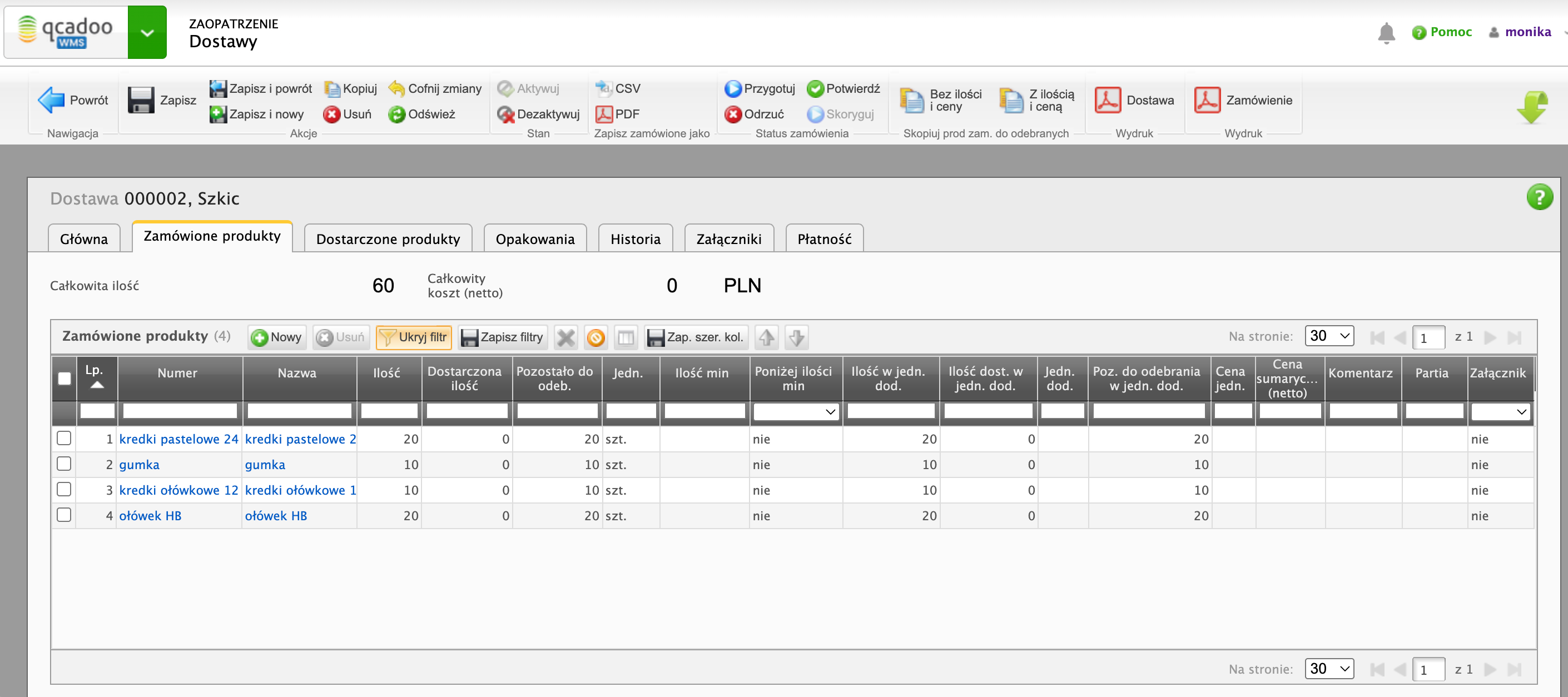
Dostawa posiada:
- kontrahenta - ustalonego na podsatwie domyślnego dostawcy zaznaczonych produktów,
- magazyn - na podstawie domyślnego magazynu z parametrów dostawy,
- adres - na podstawie danych z parametrów dostawy.
Każdy zamówiony produkt ma ilość ustaloną na podstawie różnicy między ilością zamówioną a posiadanym stanem. Dodatkowo patrzymy na minimalną ilość, którą można u dostawcy zamówić. Jeśli jest wyższa niż wynika z wyliczeń, to ilość będzie równa ilości minimalnej. Jeśli natomiast stan magazynowy jest wyższy niż ilość zamówiona (czyli teoretycznie nie ma potrzeby by tworzyć dostawę), pozycja zostanie utworzona, ale z ilością = 0. Trzeba będzie ją ręcznie uzupełnić. Aby nie przegapić takiej konieczności, wiersz zostanie oznaczony kolorem czerwonym.
Tak utworzona dostawa powinna zostać “obrobiona”. Dobrze sprawdzić, czy ilości są właściwe i ewentualnie zmienić na lepsze. Można uzupełnić spodziewane ceny - może w tym pomóc funcja Uzupełnij ceny. Można dodać też dodatkowe wymagania w opisie pozycji, czy całego zamówienia.
Pełny opis do obsługi dostaw znajduje się w tym rodziale dokumentacji.
