Zamówienia sprzedaży mogą być wykorzystywane albo do zaewidencjonowania zamówienia płynącego od klienta, ale też do grupowania zleceń produkcyjnych w projekty czy plany na dłuższy okres. Są początkiem procesu produkcyjnego. Ale nie koniecznym do wykorzystywania - jeśli nie masz ochoty i chcesz zaczynać od razu od zleceń produkcyjnych - proszę bardzo. Nie mniej jednak zapoznaj się z poniższą dokumentacją i dowiedz się jakie korzyści płyną z tej funkcjonalności.
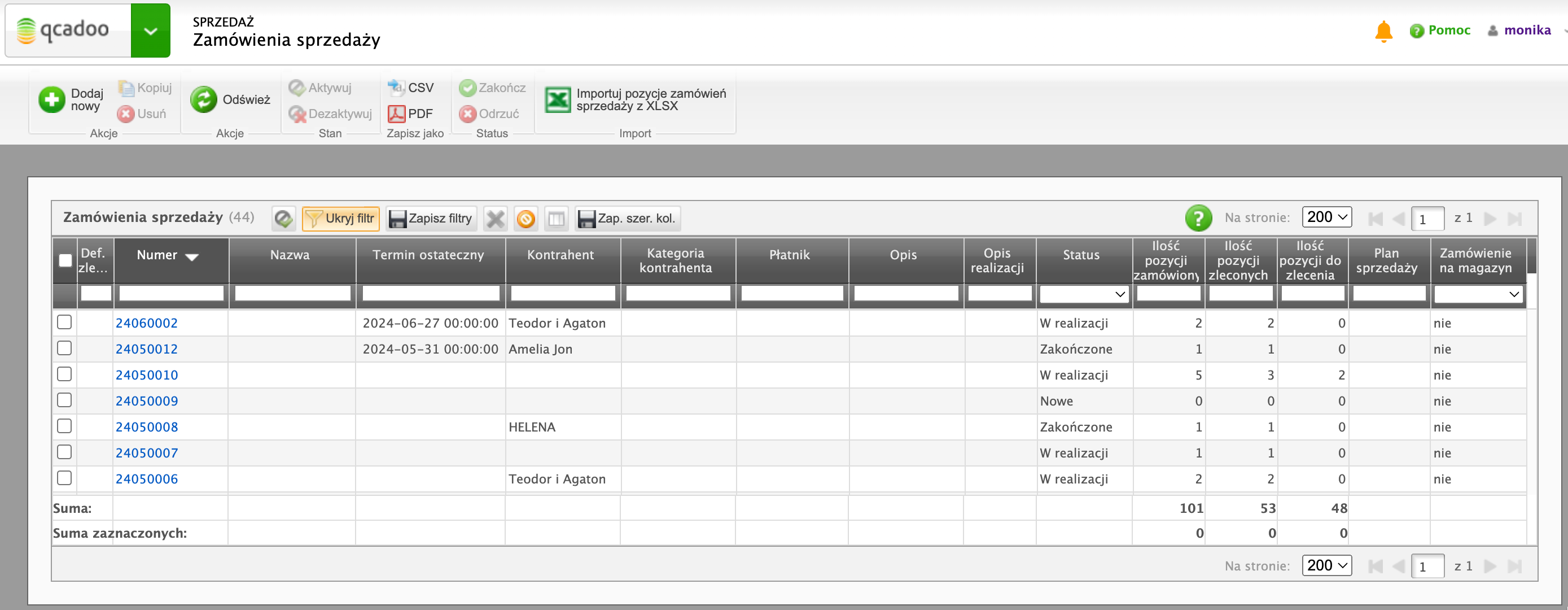
Dodanie nowego zamówienia sprzedaży
Sprzedaż > Zamówienia sprzedaży 
-
W zakładce Główna możesz zmienić Numer zamówienia, który nadawany jest automatycznie.
-
Opcjonalnie możesz również podać jego Nazwę, Opis, a także przyporządkować Kontrahenta i określić Datę rozpoczęcia, Datę zakończenia oraz Termin ostateczny.
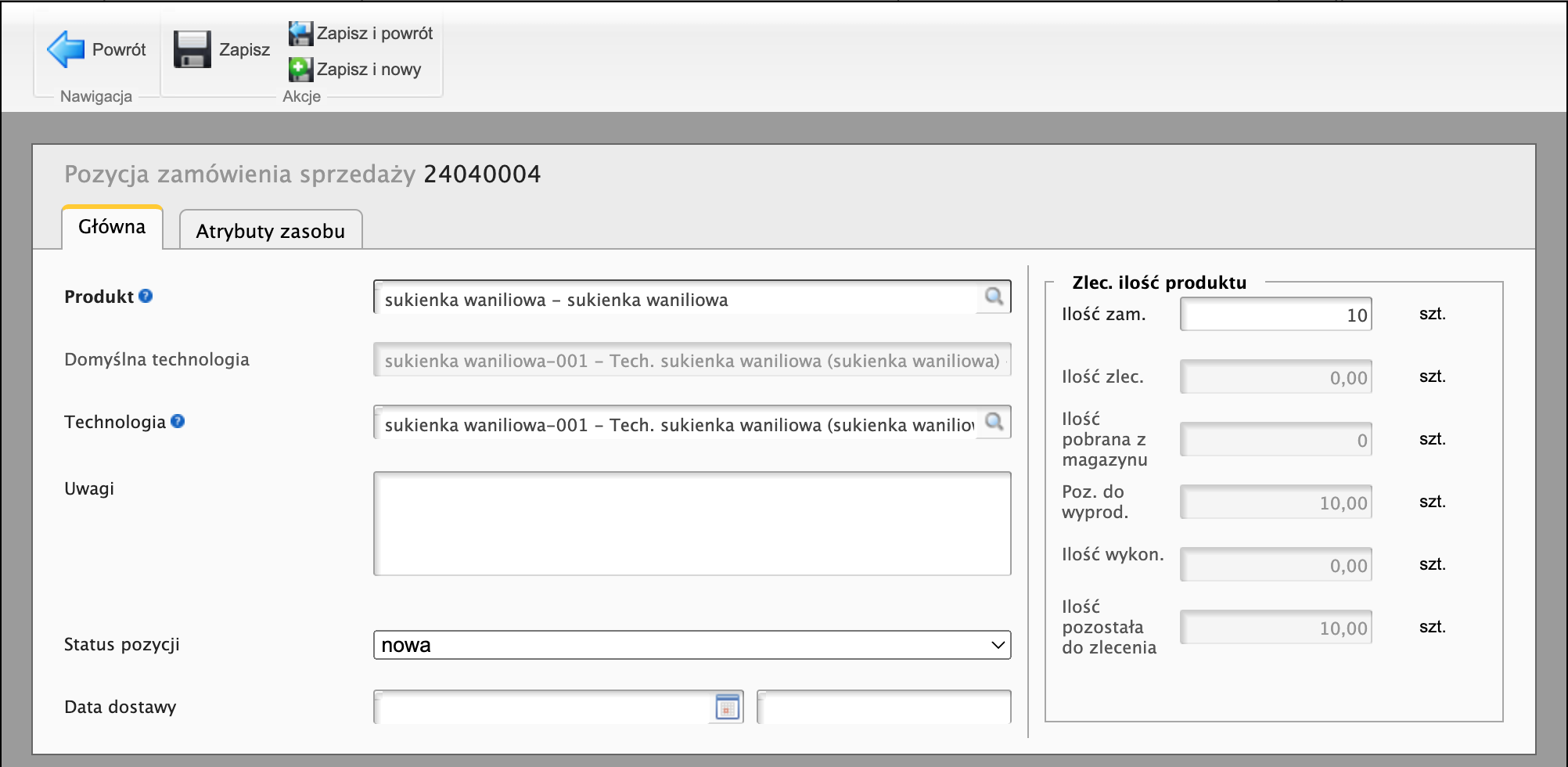
-
Po uzupełnieniu tych danych wybierz
 Zapisz, aby utrwalić podane do tej pory dane.
Zapisz, aby utrwalić podane do tej pory dane. -
Następnie przejdź do kolejnej zakładki. - “Produkty wyj.”, w której określisz jakie produkty i w jakiej ilości będziesz produkować na rzecz tego zamówienia. Zamówić można tylko konkretny produkt, a nie produkt-rodzinę.
-
Dodaj jeden lub wiele produktów do zamówienia, klikając
 Nowy.
Nowy. -
W formularzu dodawania produktu do zamówienia sprzedaży podaj “Produkt”, “Technologię” (podpowiadana jest technologia domyślna) oraz “Ilość zamówiona” czyli ilość, która ma zostać wyprodukowana w ramach zamówienia.
Każda z pozycji może mieć zaplanowany inną datę dostawy. Może ona zostać przekazana do zlecenia produkcyjnego, do pola termin dostawy. Dodatkowo - termin dostawy może być ustawiony odpowiednio wcześniej. Zerknij w parametry planowania, by ustawić właściwe działanie.
Zamówiona pozycja może być opisana dodatkowo atrybutami. Dzięki temu możesz zapisać dodatkowe informacje uzyskiwane od klienta, które pozwolą na prawidłową realizację. W tym celu:
- zdefiniuj atrybuty zasobu zgodnie z tą dokumentacją,
- przejdź do zakładki Atrybuty zasobu kliknij przycisk
 Nowy, wybierz atrybut i zostaw jego wartość.
Nowy, wybierz atrybut i zostaw jego wartość.
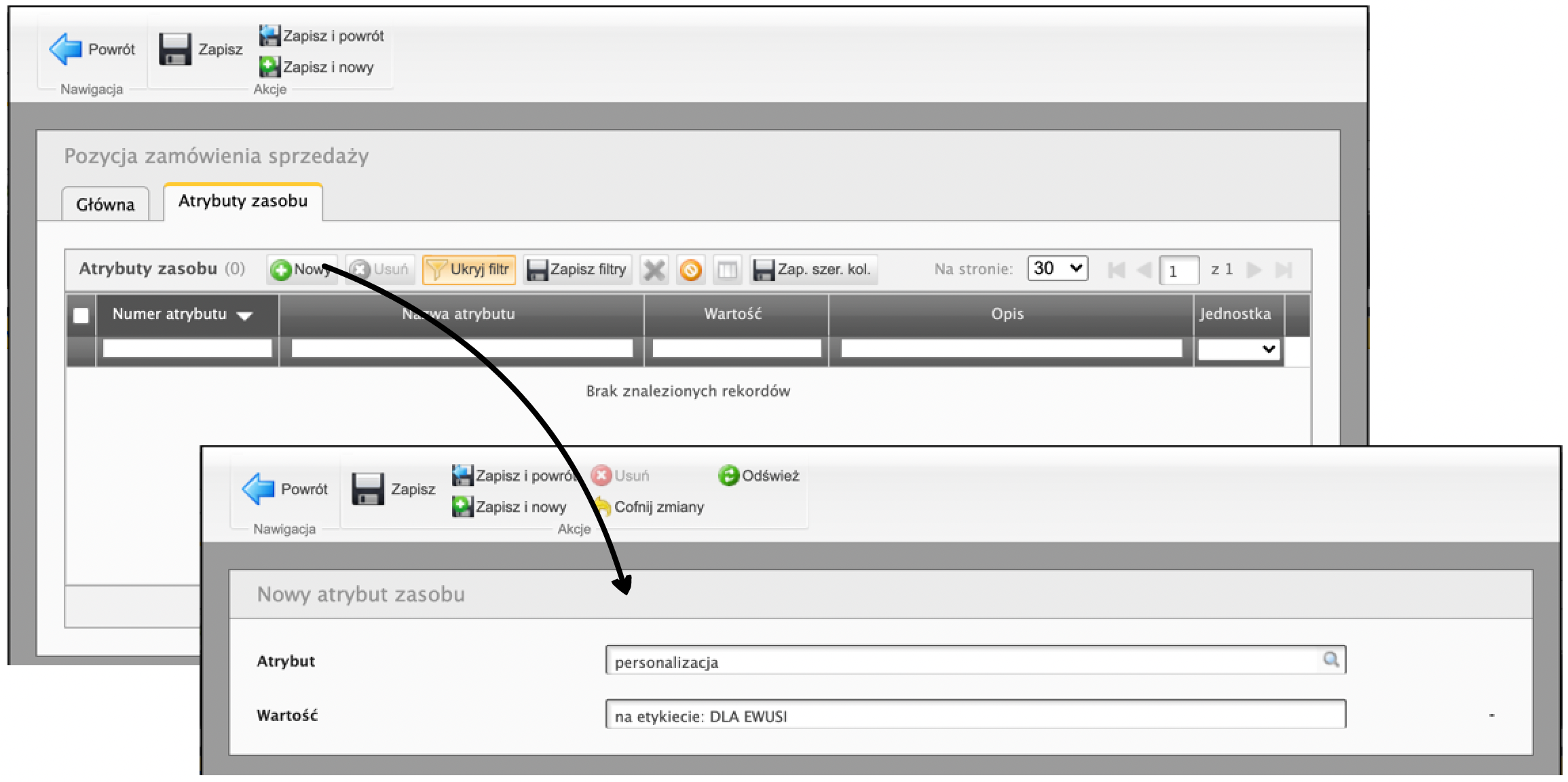
Dana pozycja może być opisana wieloma atrybutami. Zostaną one przekazane do tworzonych zleceń produkcyjnych (widoczne będą w szczegółowym zapotrzebowaniu), będą widoczne w terminalu rejestracji produkcji, a po produkcji przyjęte na magazyn zasoby będą nimi oznaczone.
Zamówienie sprzedaży może pojawić się też w systemie qcadoo na dwa inne sposoby:
- poprzez pobranie z systemu zewnętrznego - jeśli masz uruchomioną integrację ze swoim ERP, to zamówienie od klienta wprowadzone w ERP może zostać przesłane do qcadoo i stanowić początek procesu produkcyjnego
- poprzez zaimportowanie z arkusza .xlsx - o czym będzie prawić kolejny podrozdział
Import zamówień sprzedaży z pliku .xlsx
Aby zaimportować zamówienia sprzedaży z pliku .xslx wejdź w Sprzedaż > Pozycje zamówień sprzedaży lub Sprzedaż > Zamówienia sprzedaży i kliknij przycisk  , pobierz szablon i wypełnij go danymi.
, pobierz szablon i wypełnij go danymi.
Kilka istotnych informacji na początek:
- sposób działania importu z arkusza Excel jest taki sam w wielu miejscach systemu. Dokumentację znajdziesz tutaj,
- zamówienia sprzedaży w qcadoo mogą mieć wiele pozycji (czyli klient za jednym razem może zamówić kilka produktów). Takie zamówienie w pliku będzie tyle wierszy ile pozycji. I każdy z tych wierszy będzie miał takie same dane nagłówkowe (czyli kolumny: A, D, E, F, G, H, I, J, K) - dzięki temu poznamy, które pozycje mają wskoczyć na jakie zamówienie,
- w jednym arkuszu możesz rozpisać wiele zamówień i na raz je zaimportować.
- jeśli w importowanym pliku znajdą się zamówienia o numerach już w qcadoo istniejących, to import zostanie przerwany. Ale jeśli zaznaczysz w oknie parametr Aktualizuj pozycje zamówień, to podczas importu zaciągniemy te zamówienia, których w qcadoo nie ma, a już istniejące pominiemy.
Koniecznie uzupełnij 3 pierwsze kolumny:
- numer (kolumna A) - numer zamówienia musi być unikalny (czyli: może istnieć tylko jedno zamówienie o danym numerze)
- produkt (kolumna B) - numer produktu zdefiniowanego w qcadoo. W danym zamówieniu dany produkt może wystąpić tylko raz,
- ilość (kolumna C) - ilość zamówiona wyrażona w jednostce podstawowej produktu.
Ponadto możesz uzupełnić kolumny:
- nazwa (kolumna D) - nazwa zamówienia sprzedaży,
- opis (kolumna E) - miejsce na dodatkowe informacje odnośnie całego zamówienia,
- kontrahent (kolumna F) - numer firmy zdefiniowanej w qcadoo,
- data rozpoczęcia (kolumna G) - planowana data rozpoczęcia produkcji. Koniecznie zastosuj format: RRRR-MM-DD GG:MM:SS
- data zakończenia (kolumna H) - planowana data zakończenia produkcji. Koniecznie zastosuj format: RRRR-MM-DD GG:MM:SS
- termin ostateczny (kolumna I) - maksymalny termin realizacji zamówoienia. Koniecznie zastosuj format: RRRR-MM-DD GG:MM:SS
- data wpływu (kolumna J) - moment złożenia zamówienia przez klienta. Koniecznie zastosuj format: RRRR-MM-DD GG:MM:SS
- opis realizacji (kolumna K) - musi być zgodny z wartością słownika: Opisy realizacji zamówień sprzedaży
- technologia (kolumna L) - numer technologii danego produktu, zdefiniowanej w qcadoo. Jeśli zostawisz kolumnę pustą - namierzymy domyślną zaakceptowaną technologię danego produktu. Jeśli takiej nie ma - nie zostanie ona w pozycji zamówienia uzupełniona (być może dopiero będziesz nad tehchologią pracować i uzupełnisz ją później)
- uwagi (kolumna M) - dodatkowe informacje odnośnie konkretnej zamówionej pozycji,
- status pozycji (kolumna N) - wartość słownika: zamówienia sprzedaży - status pozycji. Jeśli zostawisz komórkę niewypełnioną, to pozycja zamówienia otrzyma status: nowa
Tak przygotowany arkusz zaimportuj do qcadoo. W razie błędów z importem przeanalizuj zapisane w oknie importu logi, popraw dane i spróbuj ponownie.
Dodawanie produktów rozmiarowych
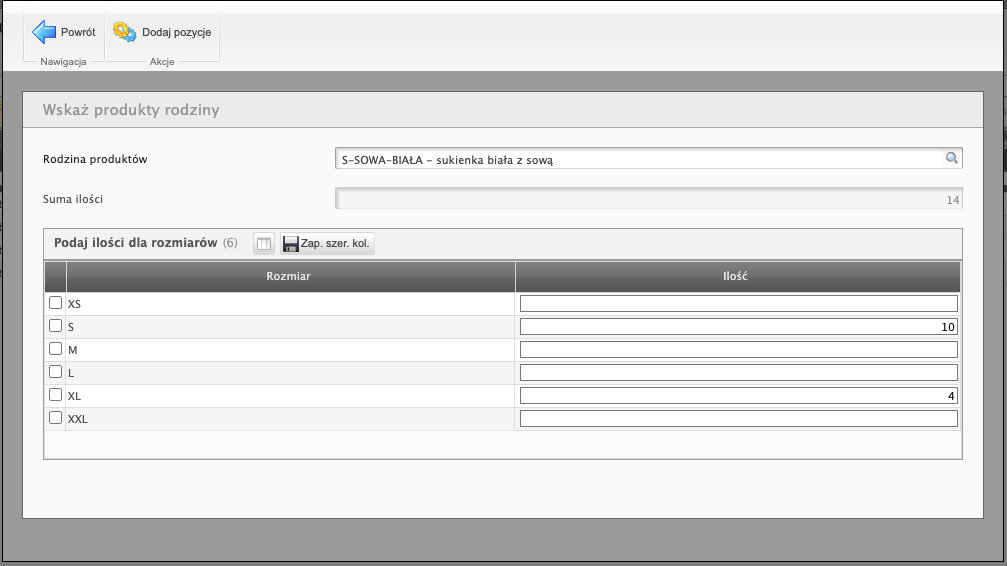
Jeśli produktujesz wyroby z oznaczonymi rozmiarami i masz je pogrupowane z dokładnością do produktu-rodziny to możesz skorzystać z opcji szybkiego dodawania produktów na zamówienie. Wprowadź nagłówek zamówienia, zapisz i kliknij przycisk 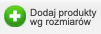 Dodaj produkty wg rozmiarów i podaj produkt-rodzinę. Na tej podstawie w tabeli zostaną zaciągnięte wszystkie rozmiary, w jakim występuje. Podaj ilość dla tych rozmiarów, które kontrahent zamówił i kliknij przycisk
Dodaj produkty wg rozmiarów i podaj produkt-rodzinę. Na tej podstawie w tabeli zostaną zaciągnięte wszystkie rozmiary, w jakim występuje. Podaj ilość dla tych rozmiarów, które kontrahent zamówił i kliknij przycisk 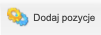 Dodaj pozycje. W efekcie do każdego rozmiaru zostanie dodana pozycja zamówienia.
Dodaj pozycje. W efekcie do każdego rozmiaru zostanie dodana pozycja zamówienia.
Co warto wiedzieć:
- po kolejnych wierszach tabeli możesz przechodzić klikając klawisz TAB. W związku z tym wystarczy: ilość - TAB - ilość - TAB itd.
- jeśli dany rozmiar nie jest zamówiony, zostaw puste miejsce w polu ilości
Utworzyłeś zamówienie sprzedaży. Teraz pozostaje jeszcze dodanie do niego zlecenia/zleceń produkcyjnych, przy pomocy których zrealizujesz zamówienie. Możesz dodać zlecenia, które już wcześniej założyłeś lub utworzyć całkiem nowe.
Sposoby dodawania zleceń produkcyjnych do zamówienia sprzedaży
Zlecenie produkcyjne możesz dodać do zamówienia na kilka sposobów:
-
Tworząc nowe zlecenie produkcyjne z poziomu zamówienia
W tym celu wejdź do zakładki “Produkty wyj.”, zaznacz jeden produkt na liście produktów i kliknij
 Utwórz zlecenie produkcyjne.Dla zaznaczonego produktu powstanie zlecenie produkcyjne na ilość pozostałą do zlecenia czyli “Ilość zamówiona” - “Ilość zlec.”.Dla jednej pozycji zamówienia sprzedaży może istnieć wiele zleceń produkcyjnych.
Utwórz zlecenie produkcyjne.Dla zaznaczonego produktu powstanie zlecenie produkcyjne na ilość pozostałą do zlecenia czyli “Ilość zamówiona” - “Ilość zlec.”.Dla jednej pozycji zamówienia sprzedaży może istnieć wiele zleceń produkcyjnych. -
Przez utworzenie wielu zleceń produkcyjnych z poziomu zamówienia
Więcej o tej metodzie dowiesz się w kolejnym podrozdziale.
-
Tworząc grupę zleceń, w której później zostaną wygenerowane zlecenia produkcyjne
Zaznacz wiele produktów i wybierz
 Generuj grupę zleceń. Warunkiem skorzystania z tej opcji jest to, aby zaznaczone produkty należały do tego samego asorymentu i były produkowane na tej samej linii.
Generuj grupę zleceń. Warunkiem skorzystania z tej opcji jest to, aby zaznaczone produkty należały do tego samego asorymentu i były produkowane na tej samej linii.
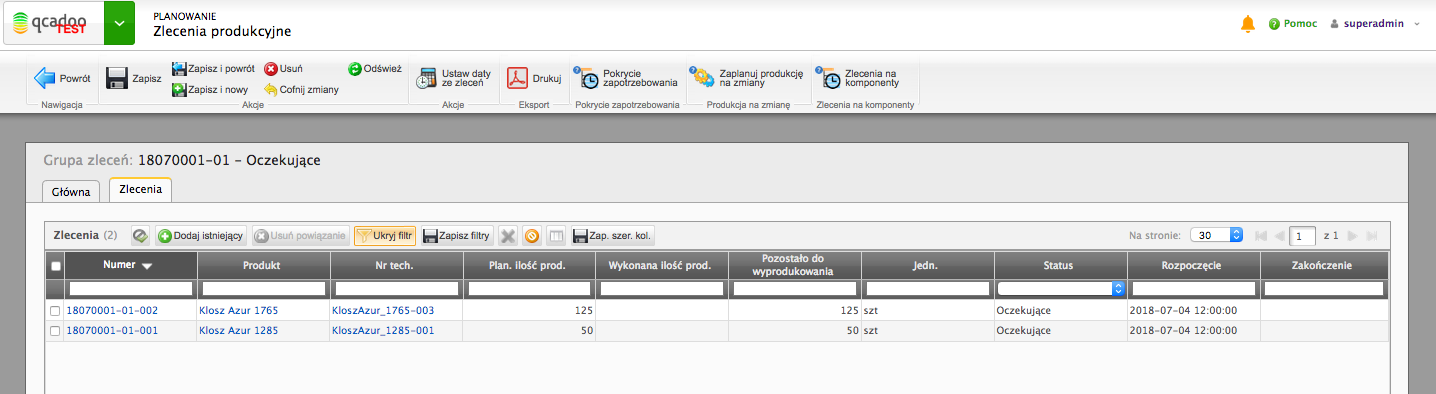
-
Zaciągając istniejące zlecenie produkcyjne
Przejdź do zakładki “Zlecenia” i dodaj zlecenia, klikając
 Dodaj istniejący.
Dodaj istniejący. -
Z poziomu zlecenia produkcyjnego
PLANOWANIE > Zlecenia produkcyjne Wybierz interesujące Cię zlecenie i wejdź w jego szczegóły. Przejdź do zakładki “Zamówienia sprzedaży” i w polu “Zamówienie sprzedaży” wybierz zamówienie, z którym chcesz je powiązać.
Utworzenie wielu zleceń produkcyjnych z poziomu zamówienia sprzedaży
Z poziomu zamówienia sprzedaży można utworzyć wiele zleceń produkcyjnych za pomocą jednego kliknięcia. W tym celu zaznacz wiele produktów na liście produktów i wybierz ![]() Utwórz wiele zleceń produkcyjnych.
Utwórz wiele zleceń produkcyjnych.
Dla każdego zaznaczonego produktu powstanie zlecenie produkcyjne na ilość pozostałą do zlecenia. Mało tego, jeśli chcesz, mogą powstać jeszcze zlecenia na komponenty a także dla każdego utworzonego zlecenia może zostać wyliczony plan produkcji na zmiany. Jedyne co musisz zrobić to włączyć odpowiednie parametry w Parametry > Parametry planowania > przycisk Zlecenia w zakładce Zlec. na komponenty.
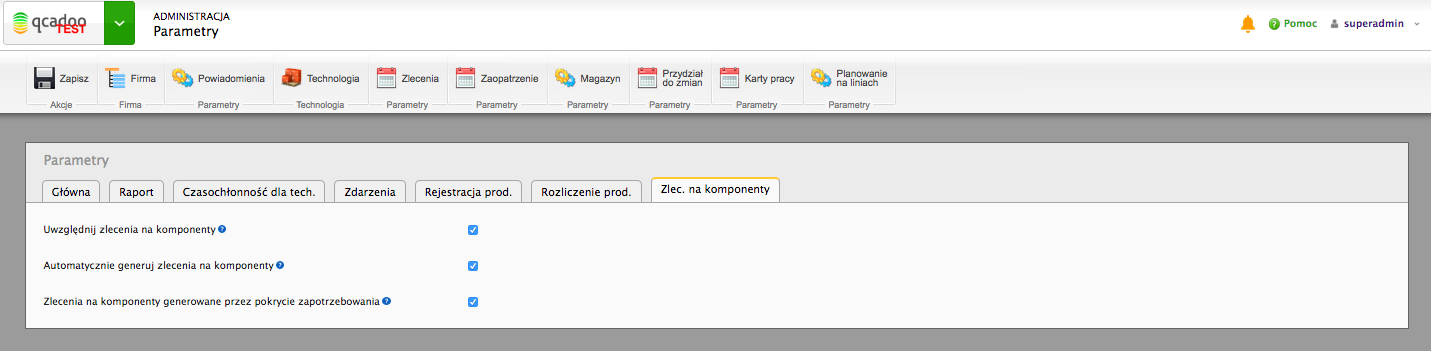
Jeżeli chcesz, aby przy tworzeniu wielu zleceń generowały się zlecenia na komponenty, zaznacz parametr “Automatycznie generuj zlecenia na komponenty”, a potem określ sposób w jaki ma się to dziać:
-
przez funkcję generowania zleceń na komponenty z poziomu pokrycia - wówczas zaznacz parametr “Zlecenia na komponenty generowane przez pokrycie zapotrzebowania”,
-
przez funkcję generowania zleceń na komponenty z poziomu zlecenia produkcyjnego czyli bez sprawdzania aktualnych stanów magazynowych komponentów - wtedy nie zaznaczaj tego parametru.
Funkcja daje też możliwość analizy obecnego stanu magazynowego zamówionych produktów - jeśli coś znajduje się na magazynie, to nie zostanie utworzone zlecenie produkcyjne (albo zostanie utworzone na mniejszą ilość), tylko program zaproponuje pobranie z magazynu. Informacja o tym ile produktu pozostało do zlecenia odliczając stany magazynowe, znajduje się w kolumnie ilość pozostała do zlecenia. Jeśli chcesz włączyć takie działanie, zaznacz parametr Realizacja ze stanu magazynowego i podaj magazyny, na których stan ma byc sprawdzany w parametrach zleceń.
Jeśli program uzna, że jest wystarczający stan aby zrealizować zamówienie bezpośrednio z magazynu, to uzupełni w pozycji zamówienia sprzedaży ilość pobraną z magazynu.
Jeśli czasami produkty zamawiane przez klientów są dla nich specjalnie przerabiane (nie jest to produkt standardowy, ale np, z dodatkowym grawerem, czy odpowiednio zapakowany) i nie możesz pobrać gotowych produktów z magazynu, tylko zawsze musisz zlecić produkcję, to:
- zostaw informacje o tym jak produkt ma być zmieniony w polu Uwagi w pozycji zamówienia sprzedaży
- zaznacz parametr Zawsze zlecaj pozycje z personalizacją w parametrach zleceń
Dodatkowo warto zaznaczyć parametr Kopiuj uwagi z pozycji zamówienia sprzedaży - wówczas wprowadzone szczegóły trafią do zlecenia produkcyjnego i pracownik będzie mógł się z nimi zapoznać w terminalu czy na karcie pracy.
Zbiorcze zlecenia produkcyjne
Standardowo w qcadoo do jednej pozycji zamówienia sprzedaży tworzone jest jedno zlecenie produkcyjne. Przy takim działaniu będziesz w stanie śledzić z poziomu zamówienia jak wygląda produkcja - ile już wykonano i ile pozostało do wyprodukowania. Do zlecenia produkcyjnego będą przekazane informacje o tym kto zamówił, jakie ma szczególne wymagania, zachowane w opisie i na kiedy danego produktu potrzebuje. Czasami jednak takie informacje nie są potrzebne na produkcji. Czasami ważniejsze jest by zebrać wszystkie zamówienia na dany produkt i zlecić na produkcję je wszystkie na raz. Pracownik nie musi wiedzieć kto to zamówił i na rzecz jakiego zamówienia aktualnie produkuje - ważne, że ma skumulowane ilości do wyprodukowania i wszystko umieszczone w jednym zleceniu. Ta funkcjonalność w qcadoo nazywa się: zbiorcze zlecenia produkcyjne.
Aby przy zleceniu produkcji z poziomu zamówień sprzedaży tworzyły się zbiorcze zlecenia produkcyjne, musisz zaznaczyć parametr Zbiorcze zlecenia tworzone z zamówienia sprzedaży w Parametry > Parametry planowania > przycisk Zlecenia > zakładka Główna. I przystąp do rozpisywania zleceń. Wejdź do sprzedaż > pozycje zamówień sprzedaży (gdzie domyślnie widać tylko pozycje nowe, jeszcze nie zlecone), zaznacz te, które chcesz przekazać na produkcję
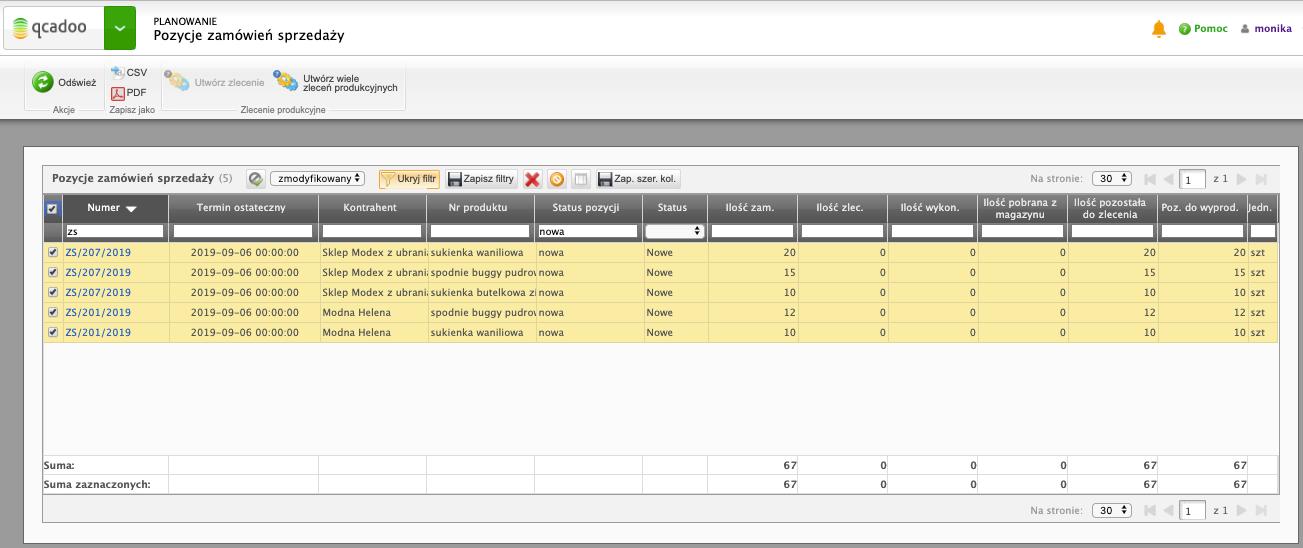
i kliknij przycisk ![]() Utwórz wiele zleceń produkcyjnych. Pojawi się okno, w którym możesz wypełnić daty produkcji (daty te uzupełnią się w każdym tworzonym zleceniu produkcyjnym):
Utwórz wiele zleceń produkcyjnych. Pojawi się okno, w którym możesz wypełnić daty produkcji (daty te uzupełnią się w każdym tworzonym zleceniu produkcyjnym):
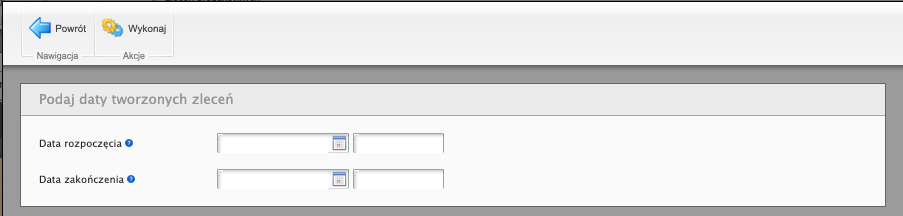
Program wyszuka teraz ile różnych produktów zostało zaznaczonych i zsumuje dla nich ilości. I dla każdego produktu utworzy osobne zlecenie produkcyjne. O tym jakie zlecenia powstały, poinformuje Cię za pomocą komunikatu.
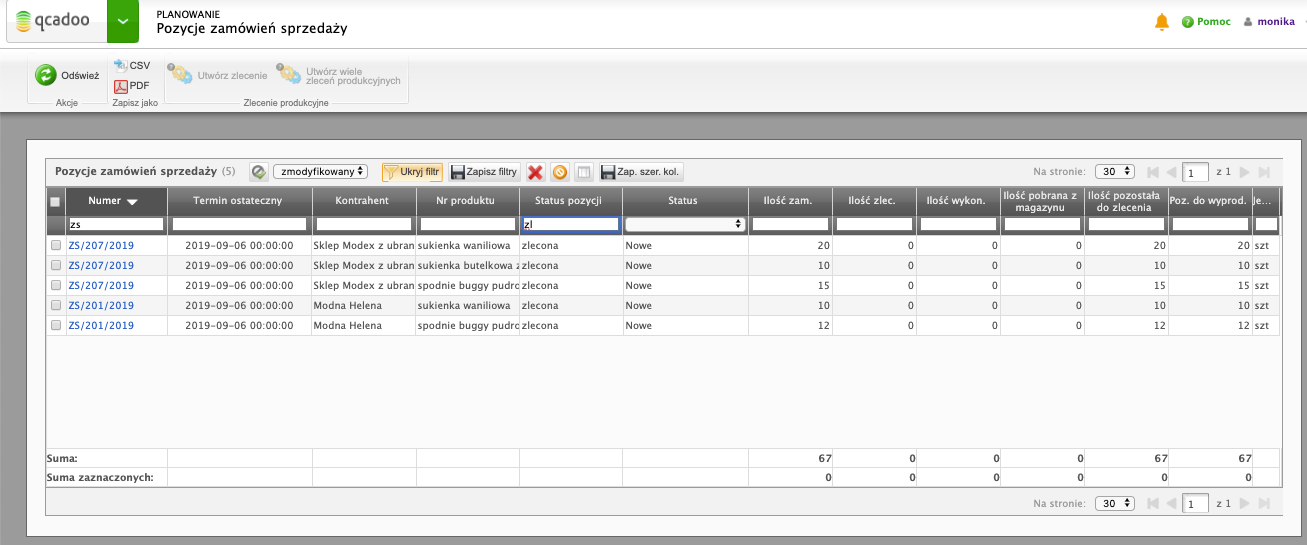
Utworzone zlecenia produkcyjne mają informację o tym z jakich zamówień sprzedaży pochodzą, ale jedynie zawartą w opisie. Powiązania jako takiego nie ma. Brak też informacji o kontrahencie, czy opisów zostawionych w zamówieniu. W zamówieniu sprzedaży przez to nie będzie widać ilości ze zleceń produkcyjnych (jak np. ilość wykonana).
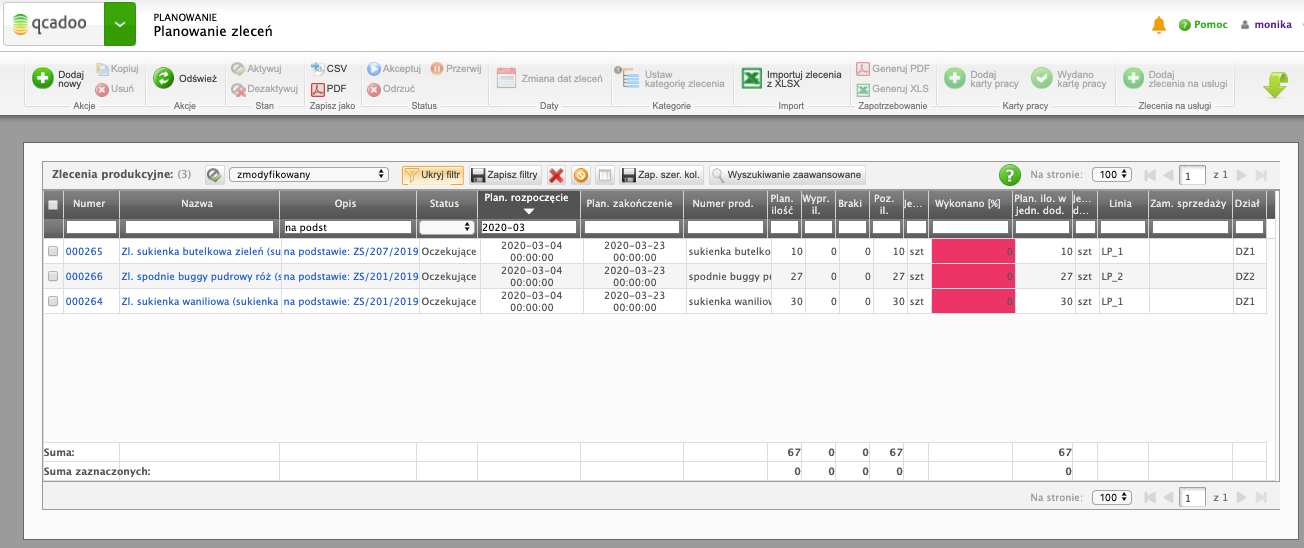
Ustawia sie za to status pozycji zamówienia sprzedaży na zlecona, a zlecone domyślnie są ukrywane w liście pozycji zamówień sprzedaży, zatem od razu możesz przystąpić do rozpisywania kolejnej partii produkcji.
Wydawanie zamówionych wyrobów
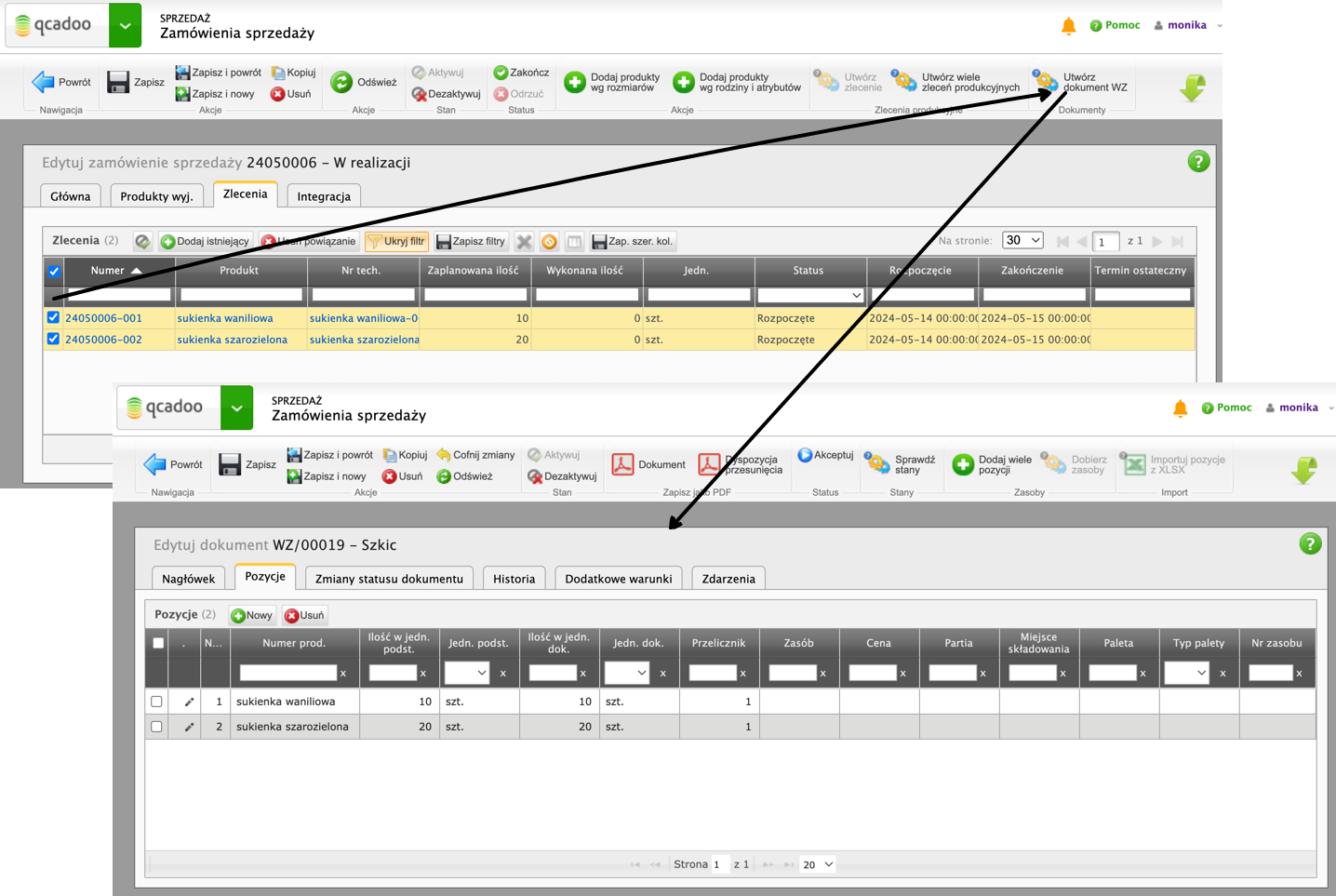
Po zleceniu produkcji i przyjęciu wytworzonych wyrobów na magazyn, następuje moment przekazania zamówionych produktów klientowi. Aby stany magazynowe odpowiednio się ukształtowały konieczne jest wystawienie dokumentu WZ. Możesz to zrobić ręcznie z poziomu listy dokumentów. Ale możesz też wykorzystać funkcję Utwórz dokumenty WZ z poziomu zamówienia sprzedaży. Dzięki temu dokument zostanie przygotowany z automatu na podstawie danych z zamówienia i będzie powiązany z zamówieniem (jego numer będzie widoczny w liście dokumentów).
Aby wydać wyroby klientowi wejdź do zamówienia, zaznacz interesujące Cię produkcy i kliknij przycisk  Utwórz dokument WZ.
Utwórz dokument WZ.
W uruchomionym oknie możesz albo kliknąć przycisk  Akceptuj, w celu potwierdzenia wydania. Wówczas dobrane zostaną zasoby magazynowe zgodnie z przyjętą metodą rozchodu. Możesz też przed akceptacją wskazać dodatkowe warunki doboru zasobów - np. numer partii czy miejsce składowania. Dzięki temu będziesz mieć pewność, że z magazynu zostanie zdjęte dokładnie to, co zostało do klienta wysłane.
Akceptuj, w celu potwierdzenia wydania. Wówczas dobrane zostaną zasoby magazynowe zgodnie z przyjętą metodą rozchodu. Możesz też przed akceptacją wskazać dodatkowe warunki doboru zasobów - np. numer partii czy miejsce składowania. Dzięki temu będziesz mieć pewność, że z magazynu zostanie zdjęte dokładnie to, co zostało do klienta wysłane.
Po utworzeniu dokumentu WZ w pozycji zamówienia zostanie uzupełniona ilość wydana i wyliczona ilość pozostała do wydania. Dodatkowo po wygenerowaniu dokumentu WZ do pozycji zamówienia, otrzymuje ona status wydana, dzięki temu będziesz mieć pod ręką informacje o tym, co jeszcze nie zostało do zamówienia wysłane.
Statusy zamówień sprzedaży
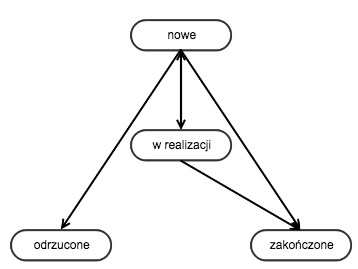
Zamówienie sprzedaży może przyjmować następujące statusy:
-
nowe - zamówienie sprzedaży otrzymuje ten status po dodaniu. Pozostaje w nim dopóki nie zostanie powiązane ze zleceniem produkcyjnym,
-
w realizacji - nowemu zamówieniu sprzedaży zostaje nadany ten status, gdy zostanie powiązane z choć jednym zleceniem produkcyjnym. Usunięcie powiązania z ostatnim zleceniem produkcyjnym w zleceniu o statusie W realizacji ustawia status na Nowe,
-
zakończone - ten status może zostać nadany na dwa sposoby: ręcznie lub automatycznie. Ręcznie czyli przez użytkownika w każdej chwili (zarówno dla zamówienia w statusie Nowe jak i W realizacji) przez wybranie
 Zakończ. Automatycznie, gdy w każdej pozycji zamówienia sprzedaży “Ilość zamówiona” <= “Ilość wykon.” czyli kiedy zostały wyprodukowane wszystkie produkty ze zamówienia sprzedaży,
Zakończ. Automatycznie, gdy w każdej pozycji zamówienia sprzedaży “Ilość zamówiona” <= “Ilość wykon.” czyli kiedy zostały wyprodukowane wszystkie produkty ze zamówienia sprzedaży, -
odrzucone - tylko zamówienie o statusie Nowe może dostać ten status. Jest on nadawany ręcznie przez kliknięcie
 Odrzuć.
Odrzuć.
