Produkty to bardzo ważny element qcadoo. To one będą zlecane na produkcje. To one będą zużywane w procesie produkcyjnym. To one będą kształtowały technologię. To je będziesz składować na magazynie. To produkty będą poddawane kontroli. To do produktów będą ewidencjonowane partie. Zastosowań jest pewnie jeszcze kilka. Produkty musisz uzupełnić na starcie wdrożenia i dbać o aktualizację listy na bieżąco podczas pracy w systemie.
Listę produktów znajdziesz w Produkty > Produkty:
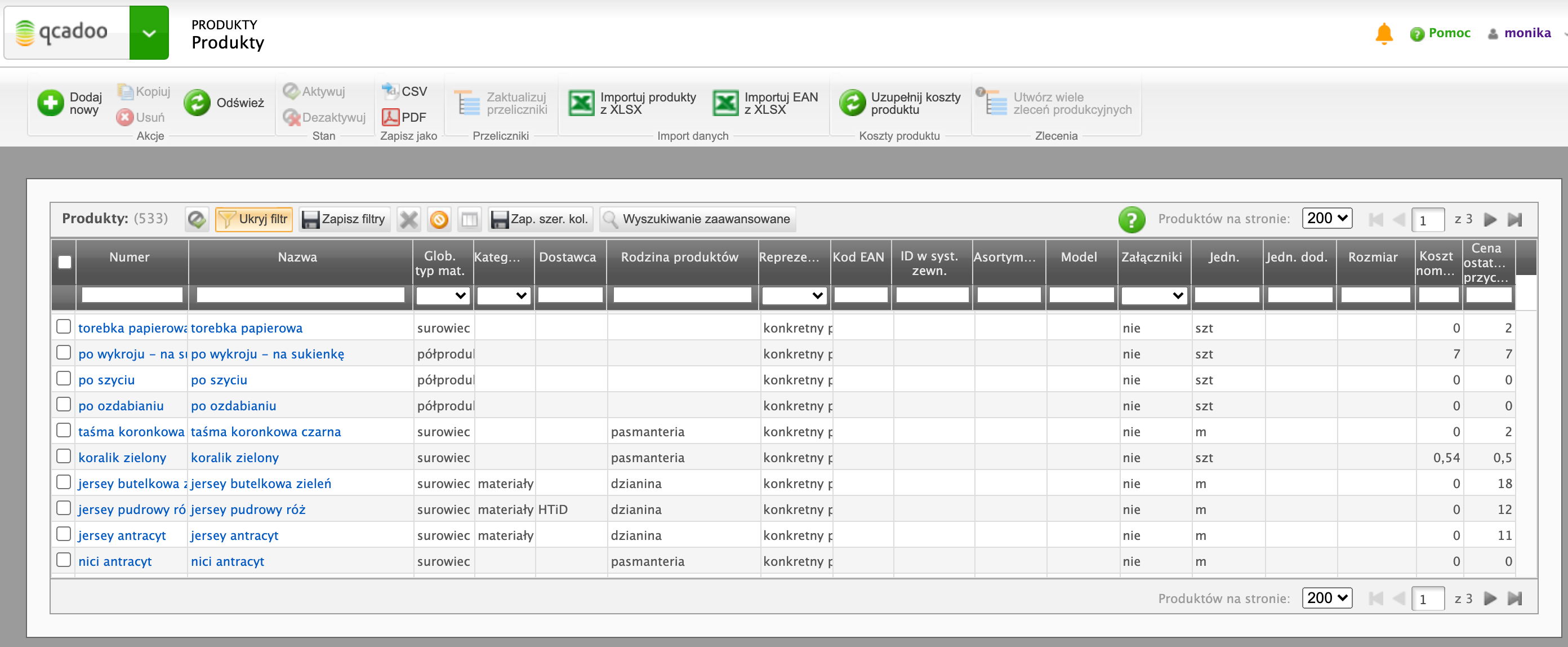
Z poziomu listy możesz:
- dodać ręcznie produkty,
- zaimportować produkty z Excela,
- utworzyć zlecenia produkcyjne,
- zaktualizować koszty produktów.
Funkcje te zostaną szczegółowo opisane poniżej.
Jak dodać produkty?
Zacznijmy od dodawania produktów. Możesz to zrobić na kilka sposobów: ręcznie - definiując każdy po kolei, integrując qcadoo z używanym do tej pory w firmie systemem magazynowo-księgowym (więcej o integracji) czy poprzez import z Excela.
Ręczne dodawanie produktów
Decydując się na ręczne wprowadzanie produktów, wybierz:
Produkty » Produkty » ![]() Dodaj nowy
Dodaj nowy
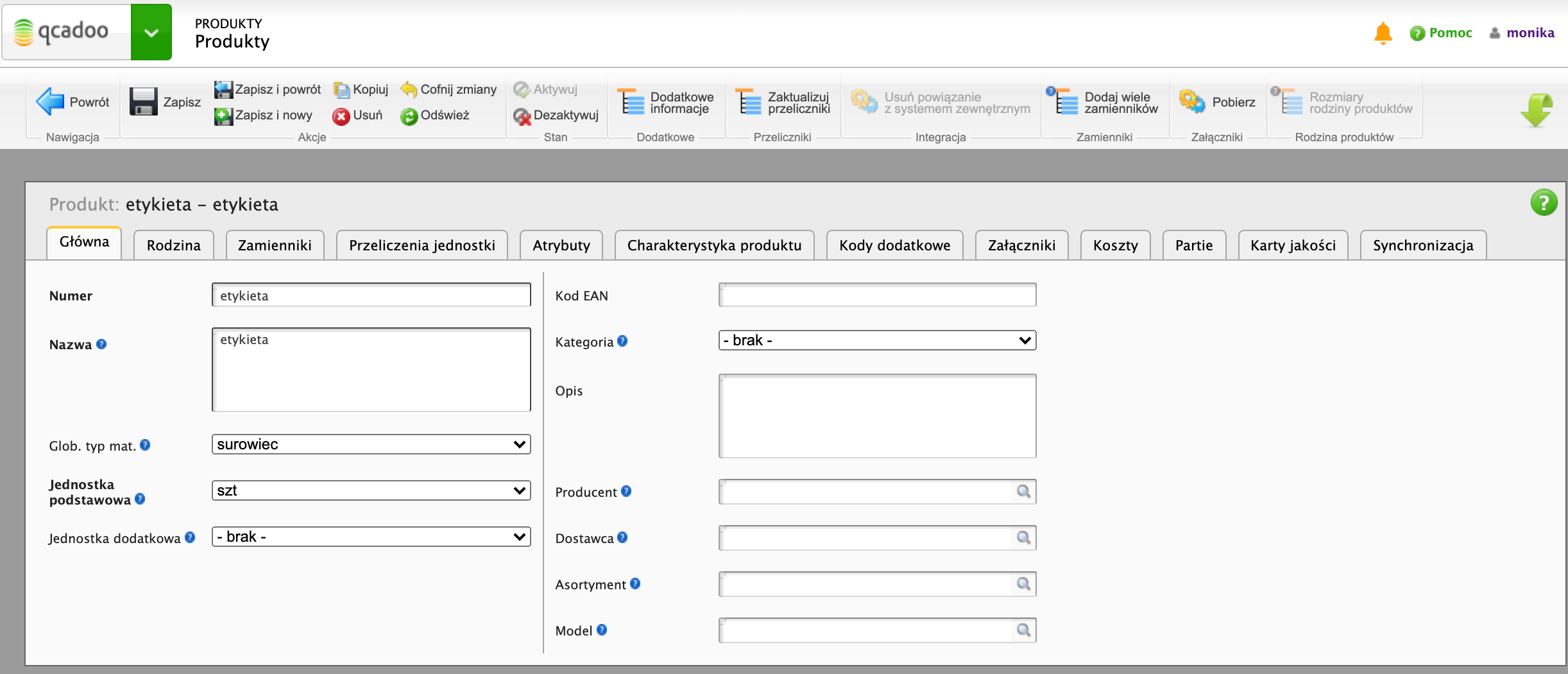
Zacznij od wypełnienia zakładki Główna. Podaj koniecznie:
- numer - do wpisania dowolny tekst (nie tylko liczba). Potraktuj pole jako miejsce do zostawienia symbolu, skrótu, identyfikatora produktu. Niech pracownicy po numerze potrafią ustalić co to za produkt. Jeśli nie stosujecie skrótów - może być to to samo co nazwa,
- nazwa - wprowadź pełną nazwę produktu. Im więcej szczegółów tym lepiej - niech pracownik wie z czym ma do czynienia,
- jednostka podstawowa - wybierz z listy dostępnych jednostek właściwą. Jest to jednostka podstawowa - w niej będzie prowadzona ewidencja magazynowa, ona będzie się zawsze podpowiadała, gdy będziesz musiał określić ilość tego produktu.
Możesz uzupełnić też produkt o następujące informacje:
- globalny typ materiału - możesz oznaczyć produkt jako: produkt finalny, półprodukt, surowiec, odpad lub opakowanie. Ułatwi Ci to odszukanie produktów odpowiedniego typu,
- jednostka dodatkowa - jeśli chciałbyś prowadzić ewidencję magazynową w dwóch jednostkach, to podaj tutaj jednostkę dodatkową. Pamiętaj o zdefiniowaniu przelicznika między jednostką podstawową a jednostką dodatkową,
- kod EAN - jeśli używasz dodatkowego kodu do identyfikacji produktu, możesz go tutaj podać. Kod EAN musi być unikalny,
- kategoria produktu - pole służy do grupowania produktów. Zdefiniuj w słowniku Kategorie produktów odpowiednie wartości i przypisz produktowi jedną z nich. Kategorię produktu zobaczysz m.in. w terminalu rejestracji produkcji w oknie wyboru zleceń,
- opis - w tym polu możesz zostawić te informacje, które są dla Ciebie ważne, ale nie znalazłeś na nie miejsca w innych dostępnych polach,
- producent - wskaż tutaj producenta danego produktu, korzystając z listy firm zdefiniowanych w qcadoo,
- dostawca - dostawca tutaj wprowadzony (do wyboru z listy firm) oznaczony będzie jako dostawca domyślny tego produktu. Jeśli chcesz zapisać większą ilość kontrahentów, od których dany produkt kupujesz, stwórz ją, przechodząc ze szczegółów produktu do: Dodatkowe informacje > zakładka Dostawcy
- asortyment - do wybrania asortyment zdefiniowany w qcadoo. Asortyment to dodatkowa forma grupowania produktów, niezbędna, gdy chcesz korzystać z grup zleceń.
- model - do wybrania model zdefiniowany w qcadoo. Model to kolejny sposób na grupowanie produktów. Modelem możemy nazywać np. produkty bardzo podobne, charakteryzujące się podobnymi cechami.
Tak opisany produkt możesz zapisać używając przycisku  Zapisz.
Zapisz.
Dodatkowe zakładki produktu
W produkcie widocznych jest szereg dodatkowych zakładek, w których możesz doszczegółowić dany indeks.
1. zakładka Rodzina
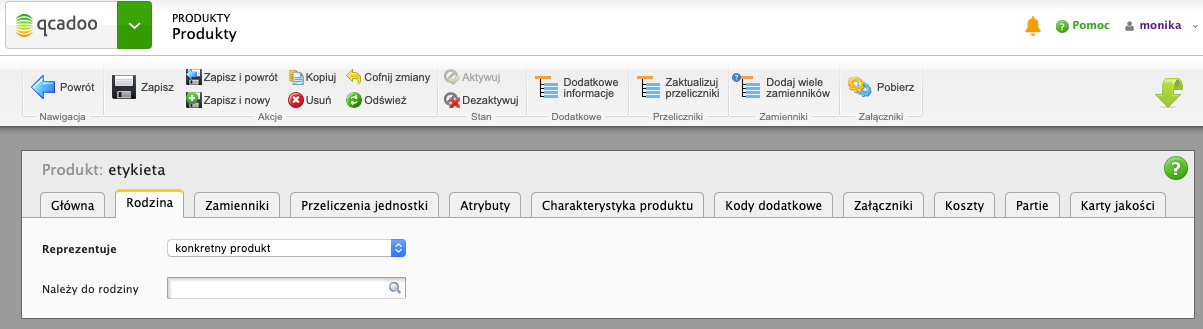
to kolejny sposób na grupowanie produktów (jak widzisz - dostępnych jest kilka, więc albo wybierz ten, który jest dla Ciebie najwygodniejszy, albo wykorzystaj każdy, grupując produkty wg różnych kryteriów). Ogólna idea jest taka - tworzymy rodziny i do tych rodzin podpinamy konkretne produkty. Rodzina produktów dodawana jest jak standardowy produkt - różnica polega na tym, że w zakładce Rodzina ustawić musisz Reprezentuje = rodzinę produktów. Jeśli chcesz ‘normalne’ produkty (czyli takie, które mają Reprezentuje = konkretny produkt) podpiąć pod rodzinę, to w zakładce rodzina w polu Należy do rodziny wskaż tę rodzinę właśnie.
Rodzina produktu wykorzystywana jest w generatorze technologii do oznaczania tych produktów, do których mają tworzyć się nowe produkty.
2. zakładka Zamienniki
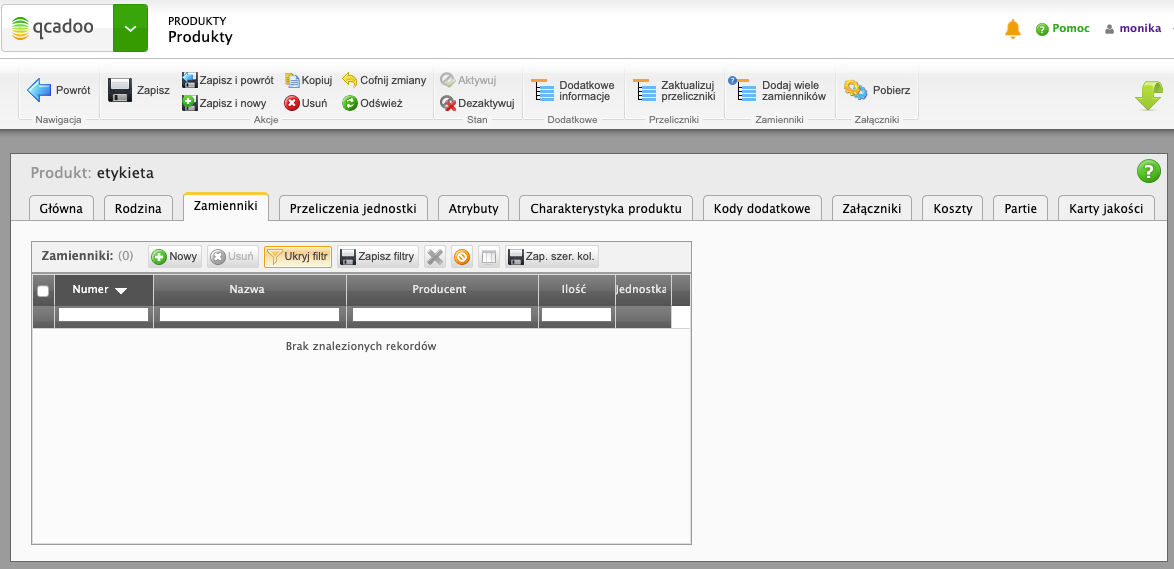
Jeśli w produkcji stosujemy zamienniki produktów, to w zakładce Zamienniki możemy je zdefiniować. Dla każdego zamiennika konieczne jest określenie jaka ilość subsytutu zastępuje jednostkę naszego produktu (np. ksylitol może być zamiennikiem cukru białego. Ale gdy zaplanowaliśmy użycie 1 kg cukru białego, to stosując zamiennik w postaci ksylitolu trzeba będzie wykorzystać 1,1 kg). Takie wyjątki Ciebie nie dotyczą? Zawsze subsytut zastępuje zaplanowany produkt 1 do 1? Możesz wprowadzić listę zamienników zdecydowanie szybciej, zaznaczając w liście odpowiednie produkty. W tym celu użyj przycisku  .
.
3. zakładka Przeliczenia jednostek
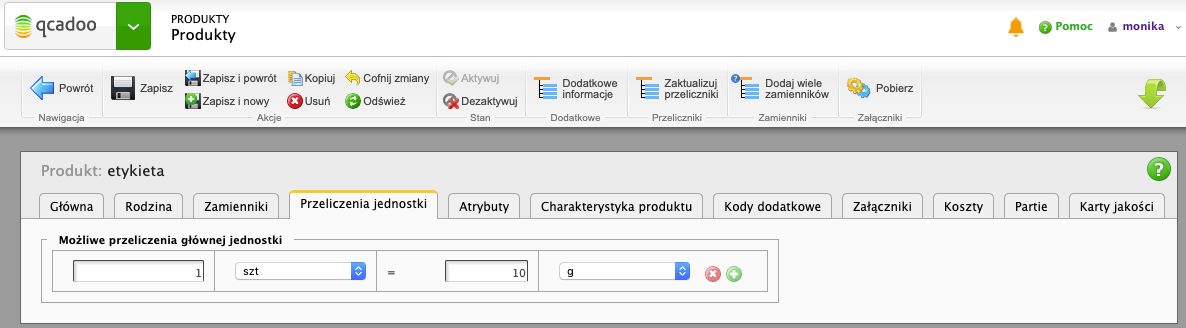
Jeśli planujesz wprowadzać ilości produktu w innych jednostkach niż jednostka podstawowa, to musisz zdefiniować tutaj przeliczniki między tymi jednostkami. Z lewej strony równania niech będzie jednostka podstawowa - z prawej podaj dowolną inną jednostkę. Przykład: ewidencjonujesz na magazynie produkty w kartonach, ale chcesz też wiedzieć ile konkretnie sztuk produktu posiadasz. Jeśli w jednym kartonie jest 20 sztuk produktów wprowadź przelicznik: 1 karton = 20 szt.
4. zakładka Atrybuty
W zakładce możesz dodatkowo opisać produkt, używając zdefiniowanych wcześniej atrybutów
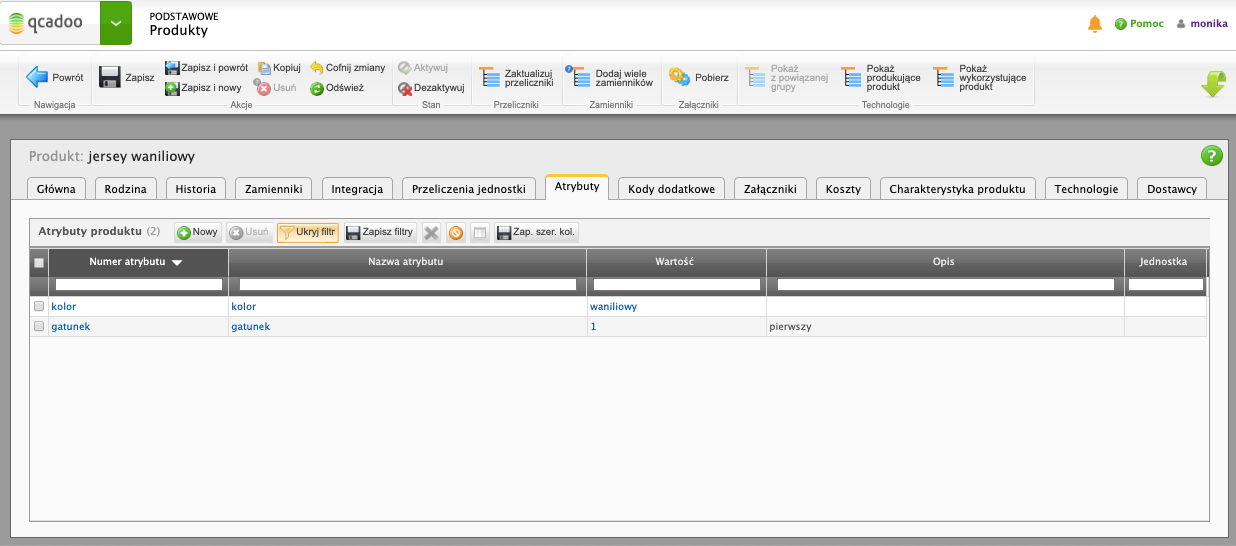
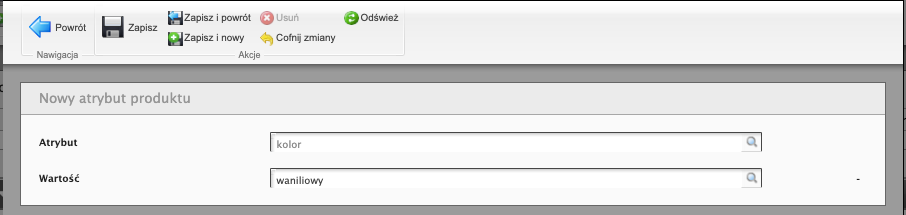
Aby przypisać do produktu atrybut i określić jego wartość, kliknij w tabeli Atrybuty przycisk ![]() Nowy, wskaż atrybut (widoczne są tylko te, które zostały określone jako atrybut produktu) i określ wartość. Jeśli typ atrybutu to wyliczeniowy - wybierz ją z listy. Jeśli typ ciągły - wprowadź wartość ręcznie. Pamiętaj, że jeśli rodzaj atrybutu to ‘liczbowy’, to pozwolimy na wpisanie tylko wartości liczbowej, z maksymalną ilością miejsc po przecinku taką, jaką określa precyzja.
Nowy, wskaż atrybut (widoczne są tylko te, które zostały określone jako atrybut produktu) i określ wartość. Jeśli typ atrybutu to wyliczeniowy - wybierz ją z listy. Jeśli typ ciągły - wprowadź wartość ręcznie. Pamiętaj, że jeśli rodzaj atrybutu to ‘liczbowy’, to pozwolimy na wpisanie tylko wartości liczbowej, z maksymalną ilością miejsc po przecinku taką, jaką określa precyzja.
5. zakładka Charakterystyka produktu
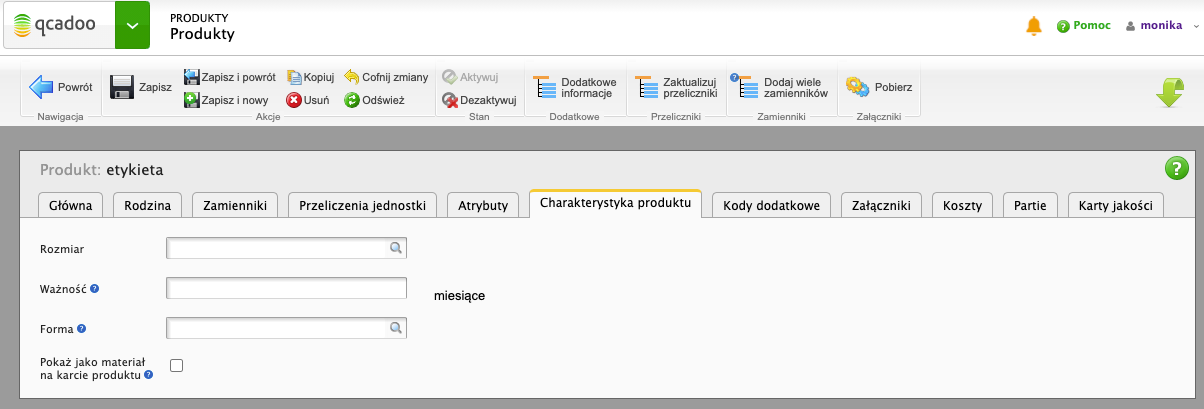
W zakładce tej możesz podać następujące dane:
- rozmiar - do wybrania z listy rozmiarów. Rozmiar widoczny jest np. w analizach. Dodatkowo: produkty rozmiarowe mają w qcadoo specjalną ścieżkę obsługi w planach sprzedaży i zamówieniach sprzedaży - szybciej wprowadzisz ilości dla każdego z rozmiarów.
- ważność - jeśli chcesz, abyśmy wyznaczali datę ważności produkowanych wyrobów, podaj w polu ważność wyrażoną w miesiącach. Podczas rejestracji podpowiemy datę ważności późniejszą od daty rozpoczęcia zlecenia o podaną ilość miesięcy
- forma - jeśli do produkcji będziesz używał konkretnej formy, możesz ją tutaj wskazać
- pokaż jako materiał na karcie produktu - produkty wejściowe technologii z zaznaczonym parametrem pojawiają się na karcie produktu
6. zakładka Załączniki
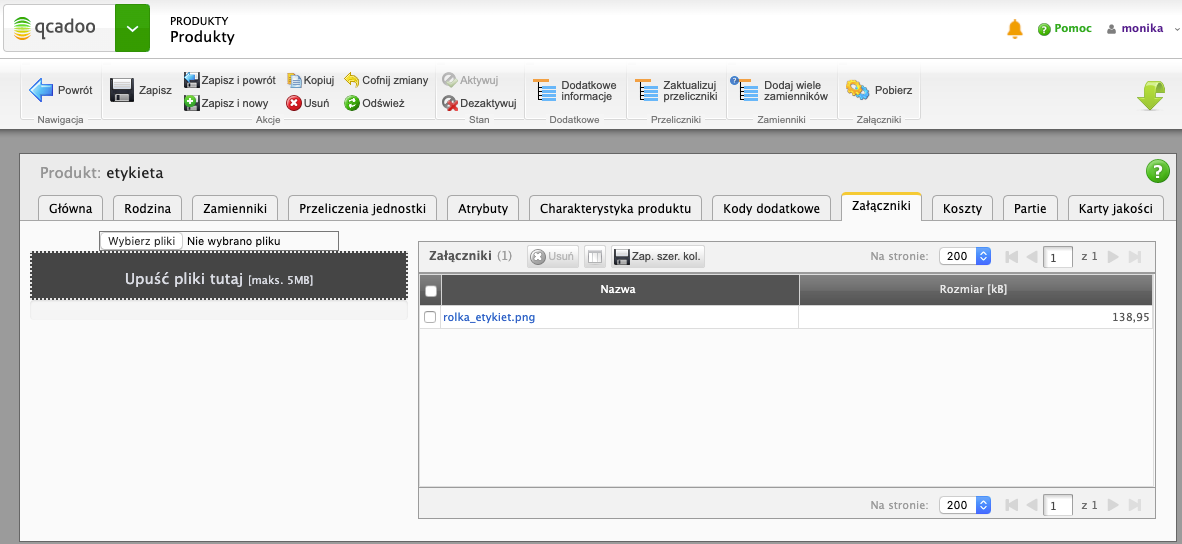
Jeśli chcesz do produktu możesz podpiąć załączniki - np. rysunki techniczne, certyfikaty, czy inną dokumentację mającą pomóc w identyfikacji. W zakładce Załączniki możesz załączyć plik albo przez kliknięcie w przycisk Wybierz pliki i wskazanie go z dysku, albo poprzez przeciągnięcie i upuszczenie w czarny obszar opisany tekstem Upuść pliki tutaj.
Podpięte pliki możesz podejrzeć, klikając w nie, albo pobrać zaznaczając i klikając przycisk  .
.
7. zakładka Koszty
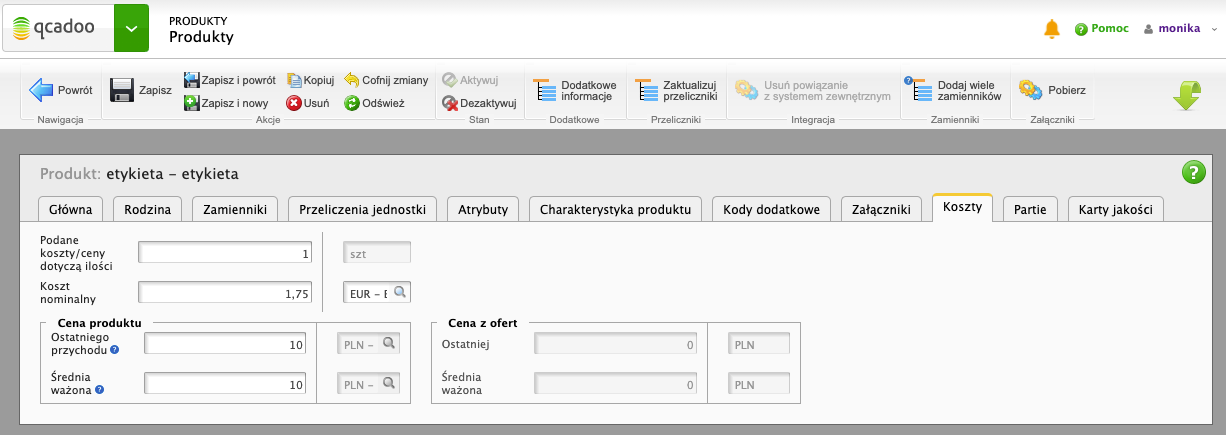
Koszty produktu gromadzone są przede wszystkim to, by móc przeprowadzić kalkulację kosztów, ustalającą ile najprawdopodobniej będzie kosztować produkcja wyrobu. Przydają się jednak też w momencie składania zamówienia na surowce.
Omówmy szczegółowo jakie ceny zapisujemy i do czego mogą się przydać:
- koszt nominalny - w księgowości znany jako cena ewidencyjna. To w tej cenie może być przyjmowany na magazyn wytworzony wyrób lub półprodukt. Dana ta zapisywana jest przez użytkownika ręcznie (np. na podstawie danych dostarczonych przez księgowość. Być może przez dany okres obrachunkowy wyrób powinien być przyjmowany w stałej cenie ewidencyjnej, a ewentualne różnice między faktycznymi kosztami produkcji, a przyjętą ceną, rozliczane przy pomocy konta odchyleń). Możesz jednak skorzystać z funkcji
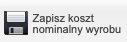 w kalkulacji kosztów. Wówczas cena będzie odpowiednikiem szacowanego TKW.
w kalkulacji kosztów. Wówczas cena będzie odpowiednikiem szacowanego TKW.
- Koszt nominalny ma jeszcze jedno zastosowanie. Możesz zapisać w polu spodziewaną cenę zakupu surowca (np. gdy kupujesz nowy produkt i już masz z dostawcą ustaloną cenę zakupu). Tworząc zamówienie zakupu (w qcadoo znane jako dostawę), podpowiemy jako cenę jednostkową koszt nominalny, gdy ostatnia cena zakupu lub średnio ważona, nie będzie ustalona. Podobnie wykorzystasz ten koszt przy szacowaniu kosztów wytworzenia w karcie modelu
- ceny produktów ustalane są na podstawie zaewidencjonowanych w qcadoo dokumentów magazynowych. Są to:
- cena ostatniego przychodu - zapisujemy tutaj cenę, która została zapisana na ostatnim przychodowym dokumencie magazynowym dla tego produktu
- cena średnio ważona - wyliczamy tu średnią cenę posiadanego zapasu magazynowego, jako: suma wartości zasobów / suma ilości zasobów danego produktu
- ceny z ofert ustalane są na podstawie zapisanych w qcadoo ofert dostaw. Są to:
- cena z ostatniej oferty - pobieramy cenę danego produktu z ostatniej oferty
- cena średnio ważona - wyliczamy średnią cenę z ofert na ten produkt (liczona jako suma wartości / suma ilości)
Wszystkie ceny zapisywane są dla ilości produktów podanej w polu: Podane koszty/ceny dotyczą ilości. Dzięki temu zawsze, gdy surowiec zakupujesz w paczce i cena dotyczy całej paczki, będziesz mógł to odpowiednio zapisać w qcadoo.
I jeszcze kilka ważnych informacji:
A. O tym jakie dane będą pobierane do kalkulacji decydują parametry. Dla kalkulacji kosztów będą to parametry technologii. O innych miejscach będziemy informować we właściwych rozdziałach dokumentacji.
B. Standardowo w parametrach rejestracji produkcji możesz wybrać, czy chcesz wyroby przyjmować na magazyn w stałej cenie ustalonej na podstawie kosztu nominalnego, czy na podstawie wyliczonego TKW. Są jednak dwa odstępstwa od tej reguły. Niezależnie od ustawień parametru, cena na PW ustalona będzie na podstawie kosztu nominalnego, gdy:
- na magazyn będziesz przyjmować wyprodukowane odpady,
- technologia zakłada wytworzenie produktu głównego i finalnych produktów dodatkowych. Zasada dotyczy wszystkich wytworzonych wówczas produktów.
C. Koszt nominalny możesz określić w innej walucie, niż waluta systemowa. Np. po to, by zapisać obiecaną przez dostawcę cenę za dany materiał. Cena zostanie albo wykorzystana w qcadoo w tej walucie (np. w dostawie), albo przeliczona na PLN zgodnie ze średnim kursem waluty (np. w kalkulacji kosztów, czy rozliczeniu produkcji).
D. Dla prawidłowego określenia kosztów ważne jest też pole Podane koszty/ceny dotyczą ilości - jeśli cena dotyczy innej ilości niż 1 jednostka, to odpowiednio nanieś zmiany.
E Aby koszty produktów zostały wyznaczone, konieczne jest wywołanie funkcji (Uzupełnij koszty produktu)[/produkty.html#uzupełnij-koszty-produktu]. Możesz to zrobić ręcznie, klikając w przycisk w liście produktów. Ale możesz też skorzystać z mechanizmu automatycznego uzupełniania kosztów w nocy. W tym celu ustaw odpowiednio parametry produktów.
F Koszty mogą być pobierane ze zintegrowanego systemu ERP.
8. zakładka Partie
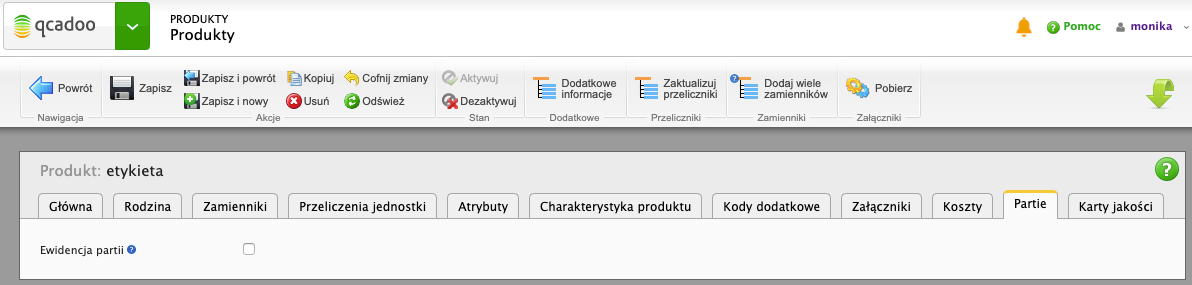
W zakładce znajduje się parametr związany z modułem Genealogii. Jeśli chcesz, aby dany produkt zawsze w momencie przychodu lub rozchodu, a także podczas raportowania produkcji, musiał mieć podawaną partię, zaznacz parametr Ewidencja partii.
9. zakładka Karty jakości
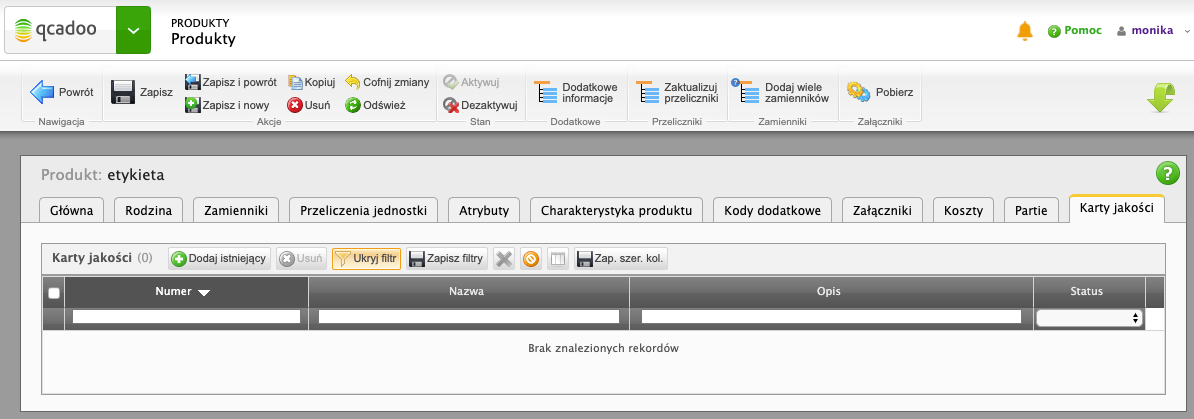
Karta jakości zawiera informacje o tym, jakie elementy muszą być zweryfikowane podczas ustalania jakości produktu (czy to wytwarzanego przez Ciebie, czy kupowanego od dostawców). Jedna karta jakości może dotyczyć wielu produktów. Przypisać je możemy albo bezpośrednio w karcie jakości, albo z poziomu omawianej zakładki w produkcie.
Jak zaimportować produkty z Excela?
Import z Excela zdecydowanie przyspiesza wprowadzanie produktów na starcie pracy z systemem. Zapewne prowadzisz ewidencję już w Excelu. Albo jesteś w stanie z obecnego systemu wyciągnąć listę produktów i otworzyć ją w arkuszu. Albo po prostu - nazwy są bardzo podobne i używając powielania wierszy w Excelu i późniejszą modyfikację, stworzyć kompletną listę szybciej niż ręcznie wklepując produkt po produkcie do qcadoo.
Jak zatem zaimportować produkty? Najważniejsze to przygotować dane w odpowiednim szablonie. Szablon ten pobierzesz z qcadoo. Wejdź w: Produkty > Produkty i kliknij przycisk 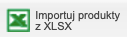 i w uruchomionym oknie przycisk
i w uruchomionym oknie przycisk 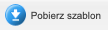 . Otwórz arkusz:
. Otwórz arkusz:

i uzupełnij dane. Zacznę od opisu kolumn, które wypełnić musisz. Mianowicie:
- numer (kolumna A) - podaj numer produktu. Pamiętając, że nie musi być to liczba. Raczej - skrótowa nazwa produktu, po której będziesz w stanie ten produkt rozpoznać. Co ważne - dany numer produktu może wystąpić tylko raz
- nazwa (kolumna B) - podaj pełną nazwę produktu.
- jednostka podstawowa (kolumna C) - podaj w jakiej jednostce chcesz ewidencjonować produkt. Podana tu jednostka musi być najpierw wprowadzona w słowniku jednostek
Ponadto produkty możesz wzbogacić o następujące dane:
- globalny typ materiału (kolumna D) - to oznaczenie czym dany produkt u Ciebie jest. Wykorzystasz tą daną do filtrowania produktów i ich szybszego znalezienia. Do wyboru są wartości ‘surowiec’, ‘półprodukt’, ‘odpad’, ‘finalny produkt’, ‘opakowanie’.
- jednostka dodatkowa (kolumna E) - produkt może być na magazynie prowadzony w dwóch jednostkach, np. w kartonach i w sztukach. Dzięki temu będziesz mógł szybko ustalić ile kartonów i ile sztuk na magazynie się znajduje. W tej kolumnie, podobnie jak w jednostce podstawowej, wpisz wartość zdefiniowaną w słowniku jednostek. Wypełnienie tej kolumny wiąże się z koniecznością podania przelicznika
- przelicznik (kolumna F) - kolumna wymagana, gdy podałeś jednostkę dodatkową. Musisz podać ile jednostek dodatkowych mieści się w jednej jednostce podstawowej. Dla przykładu: jeśli jednostką podstawową jest karton, a dodatkową sztuka, a w jednym kartonie mieści się 12 sztuk, to przelicznik = 12.
- kod EAN (kolumna G) - do wpisania dowolny tekst. Dany kod EAN może wystąpić tylko raz, chyba że zaznaczyłeś parametr Wiele artykułów z tym samym kodem EAN.
- kategoria (kolumna H) - wartość tu podana musi być najpierw zdefiniowana w słowniku kategorii produktów. Wykorzystasz to pole do pogrupowania produktów i przekazania pracownikom dodatkowych informacji. Kategoria produktu widoczna jest np. w terminalu rejestracji produkcji
- opis (kolumna I) - do wpisania dowolny tekst
- producent (kolumna J) - do wpisania numer firmy zdefiniowanej w qcadoo
- asortyment (kolumna K) - do wpisania asortyment zdefiniowany w qcadoo. Asortyment to dodatkowa forma grupowania produktów, niezbędna, gdy chcesz korzystać z grup zleceń
- należy do rodziny (kolumna L) - i kolejny element grupujący. Możesz zdefiniować produkty będące rodziną i pod tą rodzinę podpiąć inne “zwykłe” produkty. Do wpisania zatem numer istniejącego produktu w qcadoo
- koszt nominalny (kolumna M) - koszt szczególnie ważny dla produktów finalnych (wyrobów gotowych), które są przyjmowane na magazyn w cenie ewidencyjnej (czyli gdy parametr Cena PW na podst. = koszt nominalny produktu). Wpisz wartość liczbową
- cena ostatniego przychodu (kolumna N) - szczególnie ważna dla surowców. Wykorzystasz ją, gdy wyceniasz produkcję wg ceny ostatniego zakupu. Standardowo cena ta ustalana jest na podstawie ostaniego wprowadzonego dokumentu. Jednak jeśli startujesz z pracą w systemie, to dokumentów nie mamy. Możesz zatem tę cenę uzupełnić resztę - podaj tutaj wartość liczbową
- cena średnio ważona (kolumna O) - podobnie jak powyżej: cena średnio ważona wykorzystywana jest do wycen produkcji. Standardowo wyliczana jest z przyjętych dokumentów. Na starcie systemu warto podać ją ręcznie. Wprowadź tutaj wartość liczbową
- rozmiar (kolumna P) - do wpisania dowolna wartość. Rozmiar może być liczbą, może być też tekstem
- ważność (kolumna Q) - jeśli produkt będzie przez Ciebie produkowany i będziesz dla niego wyznaczać datę ważności, to możesz w polu podać jaki czas (w miesiącach) produkt będzie nadawał się do użytku. Przy rejestracji produkcji podpowiemy datę wyliczoną jako data rozpoczęcia zlecenia + ilość miesięcy podaną w polu ważność. Wprowadź tu dodatnią całkowitą liczbę
- ewidencja partii (kolumna R) - jeśli dany produkt ma mieć podczas ewidencji podawany numer partii i chcesz, abyśmy nie pozwalali na zapisy dla tego produktu bez podania partii, wskaż w komórce wartość ‘tak’. W przeciwnym razie przyjmiemy, że nie chcesz i ustawimy ewidencję partii na ‘nie’.
Po uzupełnieniu szablonu zapisz plik na swoim komputerze i zaciągnij do qcadoo. Jak? W liście produktów ponownie kliknij przycisk 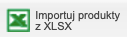 i postępuj zgodnie z instrukcją opisaną tutaj.
i postępuj zgodnie z instrukcją opisaną tutaj.
Synchronizacja produktów z systemu zewnętrznego
Jeśli chcesz zintegrować qcadoo z systemem zewnętrznym klasy ERP, skontaktuj się z nami - skonfigurujemy konektor i przeprowadzimy pierwszą synchronizację.
O integracji więcej poczytasz tutaj.
Dodatkowe funkcje wywoływane dla produktu
Z poziomu produktów możesz wywołać kilka ciekawych funkcji. Warto się z nimi zapoznać.
Uzupełnij koszty produktu
Koszty produktów, które są wykorzystywane do kalkulacji, mogą być ustalane na podstawie danych wprowadzonych w dokumentach magazynowych. I to zarówno w qcadoo jak i w zintegrowanym systemie zewnętrznym. Aby zaktualizować dane zapisane w produkcie, konieczne jest uruchomienie funkcji Uzupełnij koszty produktów.
Funkcja wywoływana jest z listy produktów przyciskiem 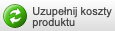 .
.
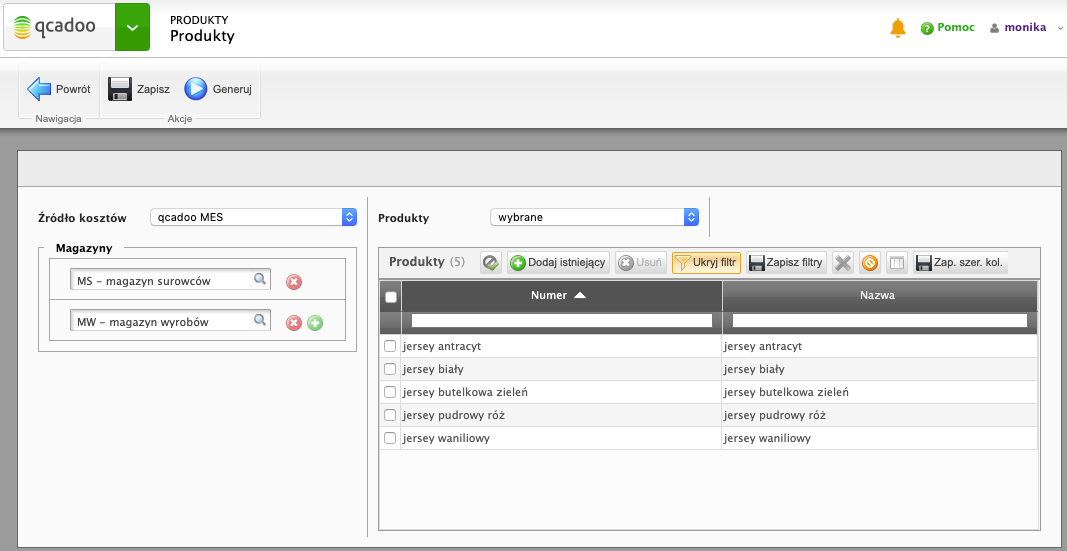
Jeśli masz włączoną integrację to podaj, czy chcesz aktualizować koszty na podstawie danych z qcadoo czy z systemu zewnętrznego. Przy braku integracji Źródło kosztów to qcadoo. Podaj z jakich magazynów mamy pobierać dokumenty - jeśli nie podasz żadnego, będziemy analizować dokumenty z wszystkich magazynów. Ostatnim krokiem jest zdecydowanie dla jakich produktów mają być wykonane przeliczenia - jeśli dla wszystkich to zostaw ustawienie Produkty = wszystkie. Jeśli tylko dla części, zmień na Produkty = wybrane, następnie kliknij przycisk  Zapisz i do tabeli Produktów zaciągnij te, dla których koszty mają być zaktualizowane. Teraz wystarczy wywołać funkcję przyciskiem
Zapisz i do tabeli Produktów zaciągnij te, dla których koszty mają być zaktualizowane. Teraz wystarczy wywołać funkcję przyciskiem  .
.
Utwórz wiele zleceń produkcyjnych
Tworzenie zleceń produkcyjnych z poziomu listy produktów zostało opisane szerzej tutaj.
Importuj kody EAN
Produkty istniejące w qcadoo mogą być uzupełnione o kody EAN poprzez import pliku Excel. W tym celu w liście produktów kliknij przycisk  :
:
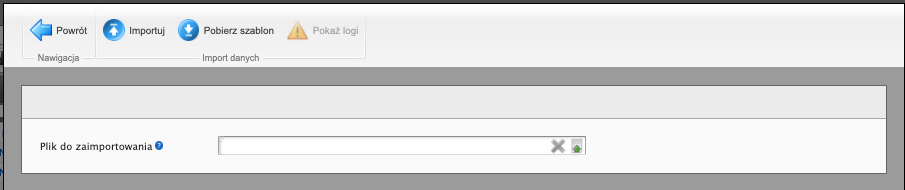
Pobierz szablon i wypełnij go danymi. Koniecznie uzupełnij wszystkie kolumny:
-
Numer produktu (kolumna A) - wpisz numer produktu zdefiniowanego w qcadoo
-
Kod EAN (kolumna B) - podaj kod EAN produktu. Kod EAN jest unikalny, chyba że zaznaczyłeś parametr Wiele artykułów z tym samym kodem EAN.
Zaimportuj do qcadoo. Funkcja działa jak standardowy mechanizm importu opisany na stronie: Import danych z pliku Excel.
Produkty wg rozmiaru
qcadoo wspiera obsługę produktów rozmiarowych. Możesz wprowadzić produkt jako rodzinę. Dla niego tworzyć technologię z rozróżnieniem jakie różne surowce muszą być użyte w różnych rozmiarach. Z rodziną możesz powiazać konkretne produkty na konkretne rozmiary. I one będą korzystały z technologii rodziny. Przypisanie takie może być realizowane ręcznie - możesz sam utworzyć produkty i je powiązać z rodziną. Ale możesz też skorzystać z automatu. Jak? Wejdź w rodzinę produktu i kliknij przycisk  .
.
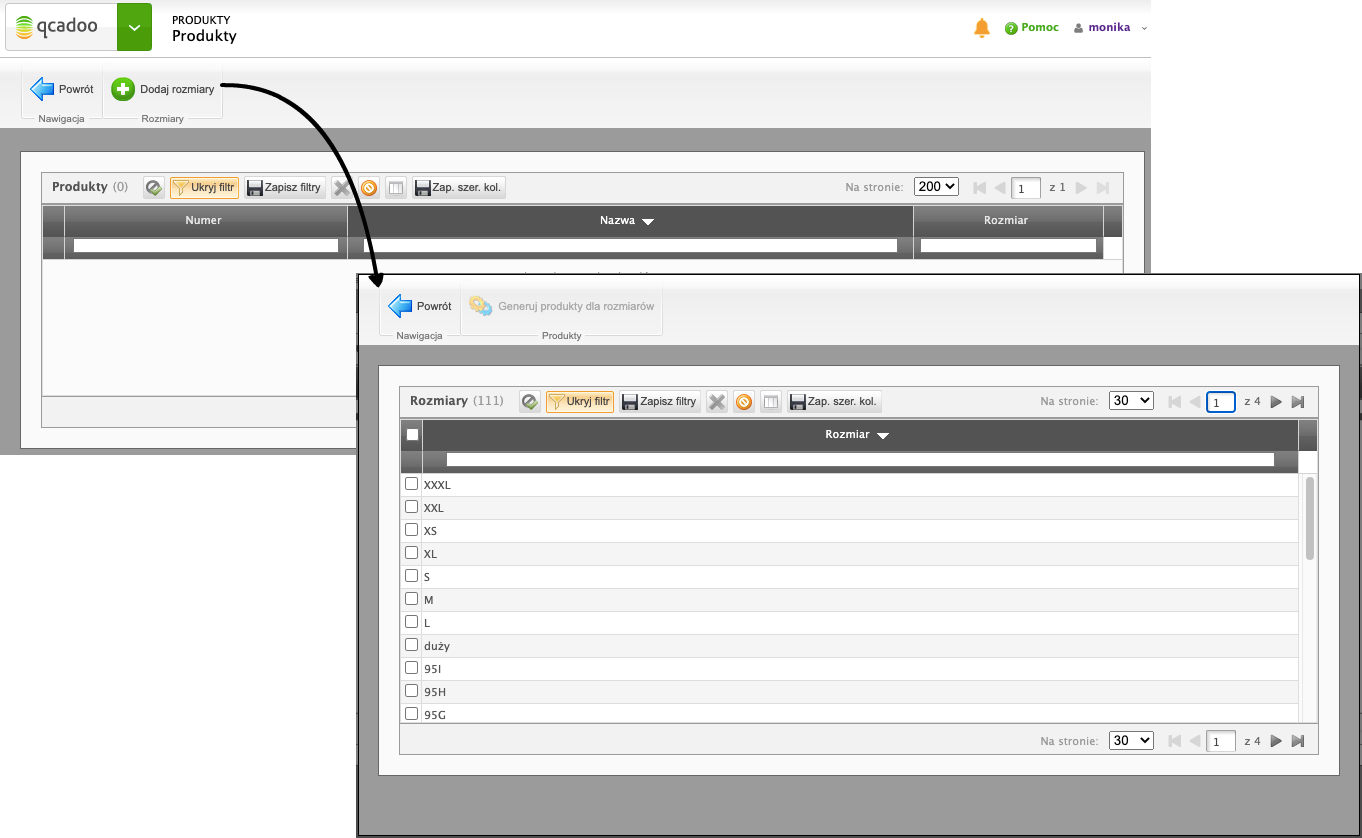
Zobaczysz wszystkie produkty rozmiarowe należące do tej rodziny. Chcesz dodać kolejny? Kliknij przycisk 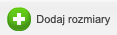 i wybierz te, w których dany produkt występuje. Zatwierdź wybór klikając
i wybierz te, w których dany produkt występuje. Zatwierdź wybór klikając  . W efekcie zostanie utworzonych tyle produktów ile rozmiarów. Każdy z produktów będzie miał:
. W efekcie zostanie utworzonych tyle produktów ile rozmiarów. Każdy z produktów będzie miał:
- numer zbudowany na podstawie numeru produktu-rodziny z dodanym rozmiarem,
- nazwę i pozostałe dane na podstawie nazwy produktu-rodziny.
Jeśli parametr Kopiuj atrybuty z rodziny na produkty rozmiarowe = tak, to i atrybuty z produktu-rodziny zostaną do nowych, konkretnych produktów, przeniesione.
Stan magazynowy
Aby ustalić czy dany produkt znajduje się obecnie na magazynie i w jakiej ilości, kliknij przycisk  . Uruchomione okno zaprezentuje dostępną ilość. Sięgnie po nią nie tylko do qcadoo, ale też do zintegrowanego systemu ERP.
. Uruchomione okno zaprezentuje dostępną ilość. Sięgnie po nią nie tylko do qcadoo, ale też do zintegrowanego systemu ERP.
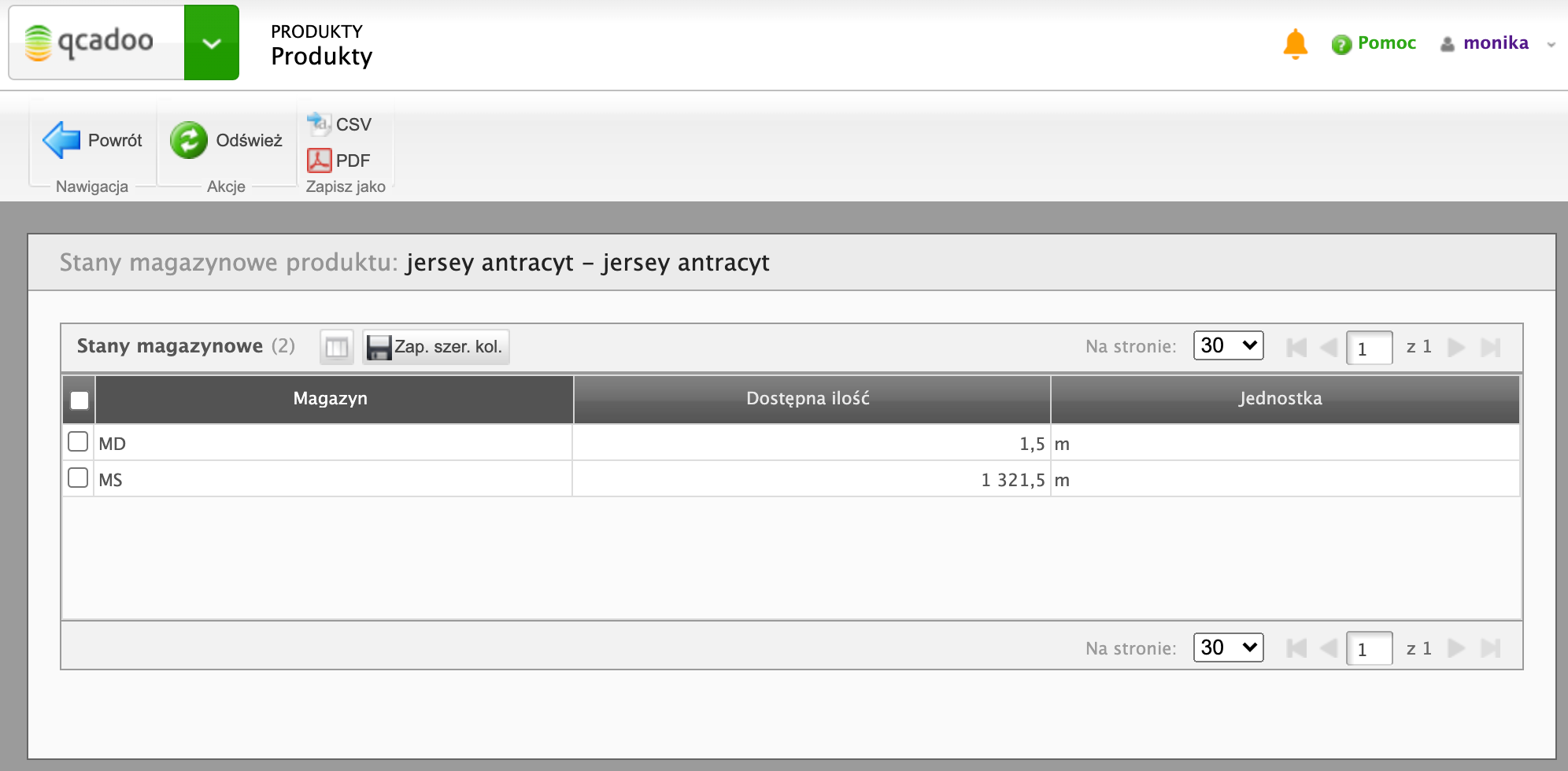
Pozostałe przydatne funkcje w formularzu produktu
Dla produktu mamy możliwość, za pomocą przycisków, sprawdzenia:
- technologii, w których dany produkt jest wykorzystywany lub produkowany oraz do jakich grup technologii należy,
- zlecenia dzięki, którym produkt został wyprodukowany, zarówno te planowane jaki i wszystkie,
- rejestracje produkcji dla tego produktu, pojedynczo lub zgrupowane
- dodatkowych informacji takich jak historia zmian produktów, numer ID w systemie zewnętrznym (w przypadku integracji), powiązana grupa technologii, czy wreszcie dostawców danego produktu.
