“Dostawy” umożliwiają nam przygotowanie i złożenie zamówienia na interesujące nas produkty.
Jak dodać nową dostawę?
Aby dodać nową dostawę musimy wejść w: ZAOPATRZENIE » Dostawy » ![]() Dodaj nowy
Dodaj nowy
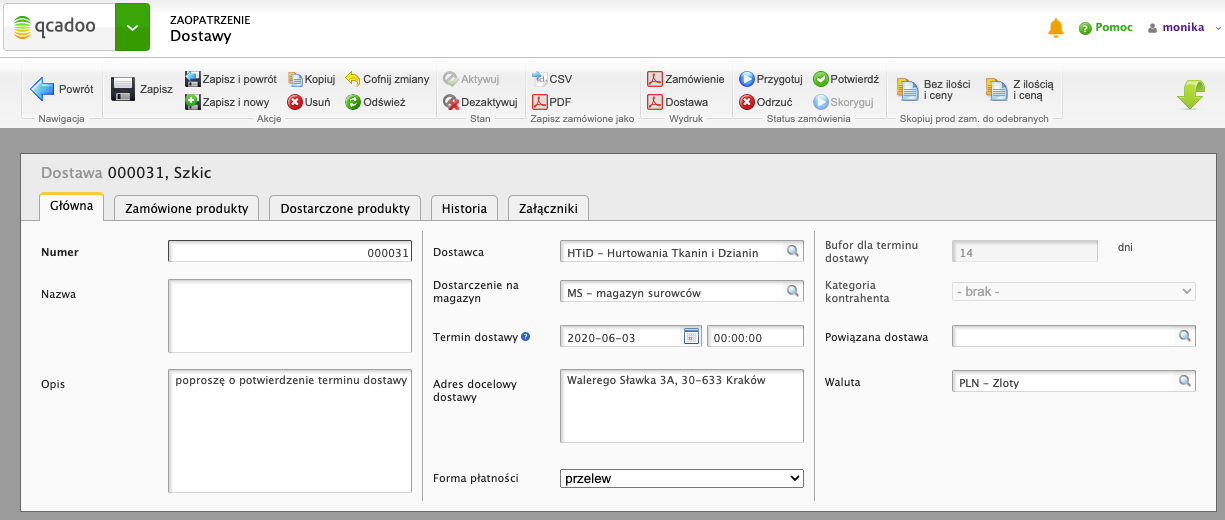
-
W zakładce “Główna” nadajemy dostawie “Numer” (wymagane), opcjonalnie możemy uzupełnić pola “Nazwa” i “Opis”.
-
W następnym kroku przy pomocy
 wybieramy “Dostawcę” u którego chcemy złożyć zamówienie, a także “Termin dostawy” (pole to jest wymagane przy potwierdzeniu dostawy) i “walutę”. Opcjonalnie możemy uzupełnić pola z “Adresem docelowym” oraz “Formą płatności”.
wybieramy “Dostawcę” u którego chcemy złożyć zamówienie, a także “Termin dostawy” (pole to jest wymagane przy potwierdzeniu dostawy) i “walutę”. Opcjonalnie możemy uzupełnić pola z “Adresem docelowym” oraz “Formą płatności”.
- Aby przejść do następnego etapu, po wprowadzeniu wszystkich danych, wybieramy
 Zapisz.
Zapisz.
Dodanie produktu do dostawy
Teraz możesz przejść do kolejnej zakładki “Zamówione produkty”. Tutaj tworzymy listę wszystkich produktów, które chcemy zamówić udanego dostawcy.
Aby dodać produkt do listy wybierz ![]() Nowy.
Nowy.
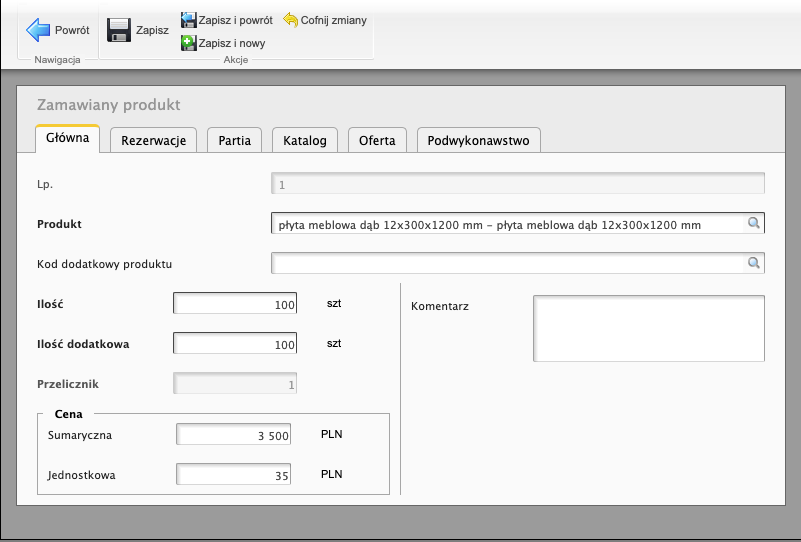
Wyświetli się okno w którym za pomocą  wybieramy interesujący Nas produkt oraz określamy ”Ilość” oraz “Cenę” - sumaryczną bądź jednostkową. Po podaniu którejkolwiek z nich, qcadoo automatycznie obliczy drugą. Aby dodać produkt do listy należy wybrać
wybieramy interesujący Nas produkt oraz określamy ”Ilość” oraz “Cenę” - sumaryczną bądź jednostkową. Po podaniu którejkolwiek z nich, qcadoo automatycznie obliczy drugą. Aby dodać produkt do listy należy wybrać ![]() Zapisz i powrót.
Zapisz i powrót.
U góry na pasku nad tabelą główną wyświetli się całkowita ilość oraz całkowity koszt zamówienia.
Jeśli ewidencjonujesz produkty z dokładnością do partii i już teraz wiesz jakie konkretne partie zostały zamówione, możesz je wprowadzić w zakładce Partie:

Partię określić można na dwa sposoby:
- poprzez wybranie z listy zdefiniowanych partii w genealogii
- poprzez podanie numeru w polu Numer partii. Na tej podstawie założymy partię w genealogii i podepniemy ją w polu Partia
Po skompletowaniu listy zamawianych produktów wybierz ![]() Zapisz. Teraz możesz przekazać zamówienie dostawcy. Możesz wydrukować je korzystając z dwóch szablonów: “Zamówienie” i “Dostawę” (format PDF)
Zapisz. Teraz możesz przekazać zamówienie dostawcy. Możesz wydrukować je korzystając z dwóch szablonów: “Zamówienie” i “Dostawę” (format PDF) ![]() . Możesz też listę produktów zamówionych wyeksportować do CSV lub PDF (korzystając ze standardowego działania qcadoo, opisanego tutaj) i ją załączyć do zamówienia.
. Możesz też listę produktów zamówionych wyeksportować do CSV lub PDF (korzystając ze standardowego działania qcadoo, opisanego tutaj) i ją załączyć do zamówienia.
Jeżeli zamówienie jest kompletne możesz przejść do następnego etapu. Wybierz ![]() Przygotuj zamówienie , na tym etapie można jeszcze edytować swoje zamówienie wybierając przycisk
Przygotuj zamówienie , na tym etapie można jeszcze edytować swoje zamówienie wybierając przycisk ![]() Skoryguj zamówienie. Jeżeli wszystko jest poprawne wybierz
Skoryguj zamówienie. Jeżeli wszystko jest poprawne wybierz ![]() Potwierdź. Teraz zamówienie jest gotowe do wysłania.
Potwierdź. Teraz zamówienie jest gotowe do wysłania.
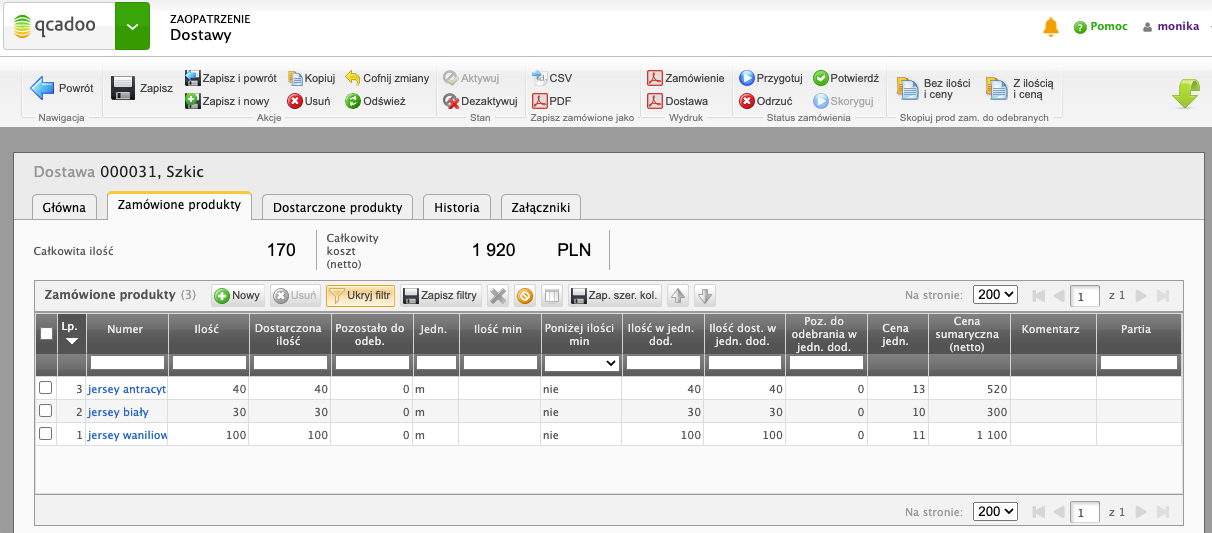
Odbiór dostawy
Każdą dostawę, którą otrzymasz na magazyn musisz odebrać w programie qcadoo. Aby odebrać dostawę należy przejść do następnej zakładki “Odbiór dostawy” i dodać odebrane w danej dostawie produkty. Produkty te można dodać na trzy sposoby:
-
Dodanie zamawianych produktów ręcznie wybierając
 Nowy.
Nowy. -
Kopiowanie automatyczne. Z zakładki znajdującej się na górze należy wybrać “Skopiuj produkty zamawiane do odebranych”
 Bez ilości i ceny lub
Bez ilości i ceny lub  Z ilością i ceną , po wybraniu jednej z tych opcji program sam skopuje wszystkie potrzebne dane. Dla każdego produktu uzupełnij informacje na temat odebranej ilości produktówiowystąpieniu produktów wadliwych.
Z ilością i ceną , po wybraniu jednej z tych opcji program sam skopuje wszystkie potrzebne dane. Dla każdego produktu uzupełnij informacje na temat odebranej ilości produktówiowystąpieniu produktów wadliwych.
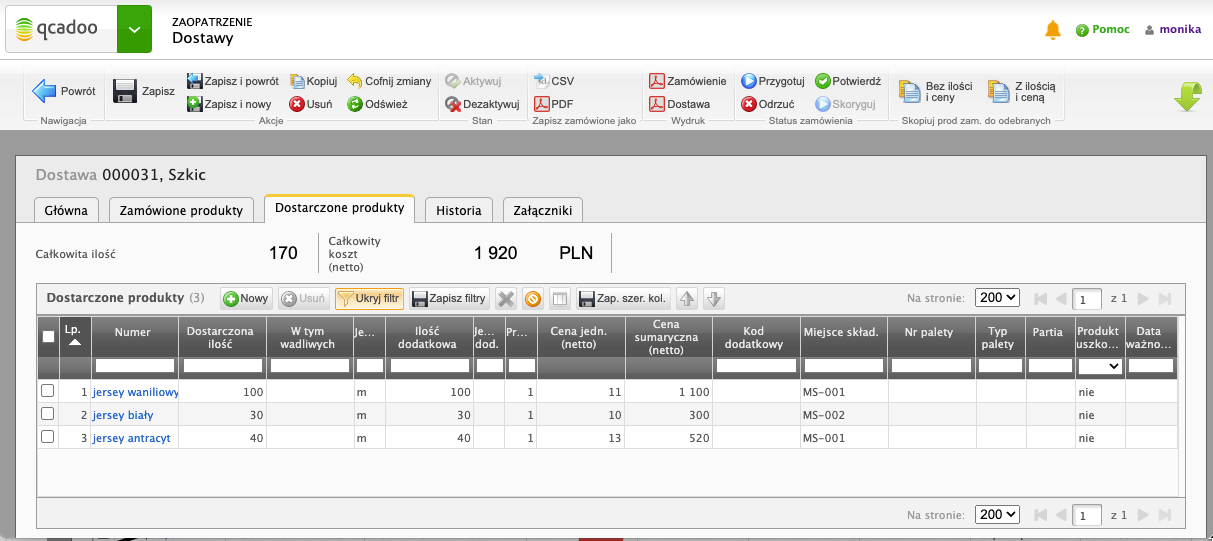
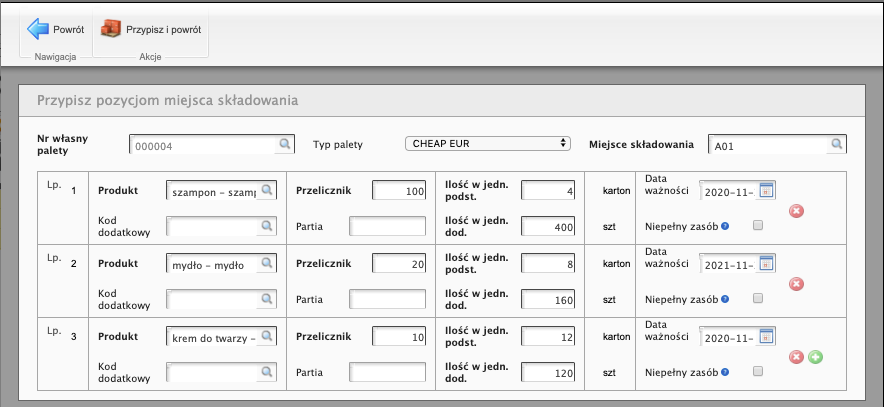
- Przypisanie miejsca składowania - ta funkcjonalność ma na celu odbiór zamówionych produktów wraz z ulokowaniem ich na nośnikach logistycznych i w miejscach składowania. Zamówiony produkt może być odebrany w wielu pozycjach - bo nie zawsze cała zamówiona ilość zmieści Ci się do regału. Aby odebrać korzystając z tego sposobu zaznacz pozycje, które kładziesz na danym nośniku (wszystkie muszą mieć ten sam nośnik) i kliknij przycisk
 Przypisz miejsca składowania. W kolejnym kroku uzupełnij:
Przypisz miejsca składowania. W kolejnym kroku uzupełnij:
- numer nośnika logistycznego
- typ nośnika
- miejsce składowania
i dla każdej pozycji wskaż datę ważności i zweryfikuj, czy podpowiedzieliśmy odpowiednią ilość. Aby zapisać odebrane pozycje kliknij
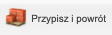 Przypisz i powrót. I powtórz czynność dla wszystkich kompletowanych nośników logistycznych.
Przypisz i powrót. I powtórz czynność dla wszystkich kompletowanych nośników logistycznych.

- Odebranie i skontrolowanie jakości - ta metoda pozwala na skontrolowanie podczas odbioru dostawy tych produktów, które powinny być skontrolowane. Skąd wiadomo, że powinny? Mają swoją kartę jakości i została ona przypisana zamówionemu produktowi. Aby odebrać dostawę tą metodą zaznacz produkty w zakladce Zamówione produkty i kliknij przycisk
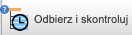 Odbierz i skontroluj. Dla każdego produktu dostępne są następujące pola:
Odbierz i skontroluj. Dla każdego produktu dostępne są następujące pola:
- partia - możesz wskazać z listy zdefiniowanych partii tą, która została Ci dostarczona,
- numer partii - jeśli nie znalazłeś na liście zdefiniowanych partii właściwej, wpisz tutaj numer, a założymy ją dla Ciebie w genealogii i podepniemy do dostarczanego produktu,
- ilość odebrana - podpowiemy Ci ilość pozostałą do odebrania. Sprawdź, czy pokrywa się z ilością, którą chcesz odebrać i ewentualnie nanieś zmiany,
- cena - uzupełnimy cenę, którą podałeś na etapie zamawiania. Jeśli cena ostateczna różni się - zaktualizuj ją,
- miejsce składowania - jeśli chcesz możesz podać lokalizację, w której produkt będzie składowany.
Ponadto, jeśli konieczne jest przeprowadzenie kontroli jakości, pojawia się obszar, w którym dostępne są:
- ocena jakości - do wyboru ze zdefiniowanej listy ocen jakości
- zdefiniowane w karcie jakości atrybuty z miejscem na uzupełnienie ich wartości
Po uzupełnieniu danych zapisz je używając przycisku 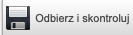 Odbierz i skontroluj. W efekcie:
Odbierz i skontroluj. W efekcie:
- pojawią się wpisy w zakładce Dostarczone produkty
- do każdej skontrolowanej partii produktu zostanie utworzona kontrola jakości wstępna.
Jeśli ewidencjonujesz produkty z dokładnością do partii koniecznie podaj jakiej partii produkty zostały dostarczone. W tym celu przejdź do zakładki Dane szczegółowe w szczegółach odbieranego produktu.
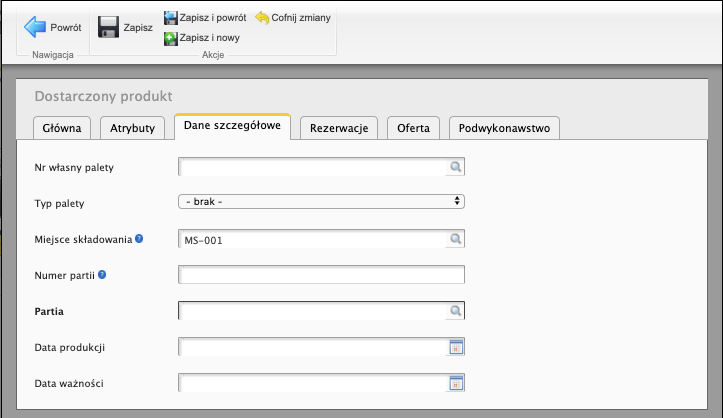
Podobnie jak na etapie wprowadzania listy zamawianych produktów, tu też możesz partię wskazać na dwa sposoby:
- poprzez wybranie z listy zdefiniowanych partii w genealogii
- poprzez podanie numeru w polu Numer partii. Na tej podstawie założymy partię w genealogii i podepniemy ją w polu Partia
Jeśli produkt miał podaną partię na etapie zamawiania, zostanie ona z automatu zaczytana do produktów odbieranych.
Jeżeli wszystko się zgadza można zaakceptować dostawę wybierając ![]() Odbierz. W efekcie zostanie utworzony dokument PZ na wskazany w zakładce Główna magazyn. Dokument PZ zostanie z automatu zaakceptowany i utworzone zostaną zasoby, zwiększając odpowiednio stan magazynowy.
Odbierz. W efekcie zostanie utworzony dokument PZ na wskazany w zakładce Główna magazyn. Dokument PZ zostanie z automatu zaakceptowany i utworzone zostaną zasoby, zwiększając odpowiednio stan magazynowy.
Określanie atrybutów dostarczonych produktów
Odebranie dostawy utworzy w magazynie zasoby. Każdy z zasobów możesz dodatkowo oznaczyć atrybutami. Po co? Np. po to by zapisać numer atestu dostarczonego produktu, albo jego gatunek, albo cokolwiek innego, co musisz kontrolować podczas wykorzystania produktu poczas produkcji. Atrybuty przypiszesz dostarczonym produktom (zakładka Odbiór dostawy). Wejdź w szczegóły produktu i w zakładkę Atrybuty. I przypisz te, którymi chcesz produkt uszczegółowić.
Pamiętaj, że możesz wybierać tylko wśród atrybutów, które opisują zasób. I określając wartości musisz spełnić wymogi nadane w definicj atrybutu - np. że musi to być wartość liczbowa o podanej precyzji, albo, że musi być to wartość wybrana z listy.
Przypisane w ten sposób atrybuty zostaną przekazane do dokumentu PZ, a z niego do zasobu. Zasoby pod kątem atrybutów możesz analizować za pomocą listy Atrybutów zasobów.
Płatność
Dostawę możesz oznaczyć, że jest gotowa do tego, by za nią zapłacić. Możesz to zrobić na dwa sposoby.
- w szczegółach dostawy wejdź w zakładkę Płatność i zaznacz parametr Zwolniono do płatności
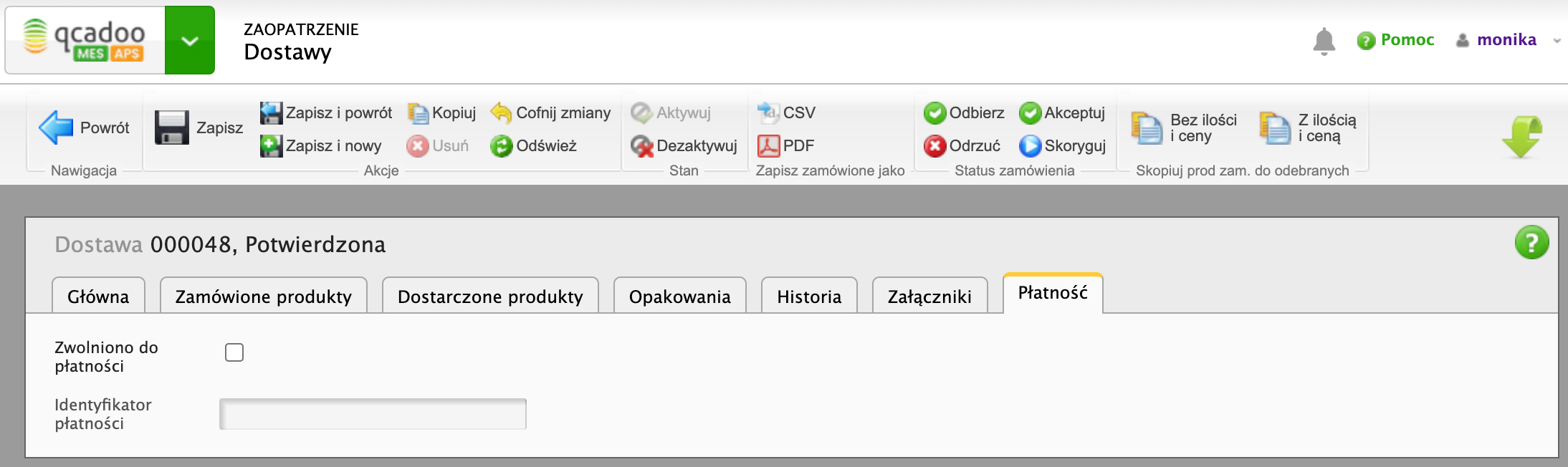
Uaktywni się wówczas pole Identyfikator płatności, w którym będziesz mógł zapisać namiar na dokonaną wpłatę. Ponadto, na liście dostaw, w kolumnie Zwolniono do płatności pojawi się TAK.
- w liście dostaw zaznacz, te które chcesz zwolnić do płatności i kliknij przycisk
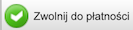
Wysyłanie wiadomości e-mail z zamówieniem
Utworzenie dostawy w qcadoo to pierwszy krok w zamówieniu produktów. Kolejnym krokiem jest poinformowanie dostawcy o zamówieniu. Wiadomość e-mail możesz wysłać bezpośrednio z qcadoo.
Aby funkcja działała, konieczna jest konfiguracja:
- w parametrach ogólnych skonfiguruj skrzynkę e-mail,
- w parametrach zaopatrzenia wskaż jak ma wyglądać wysyłana wiadomość,
- w firmie wypełnij pole E-mail - to na ten adres będziemy wysyłać wiadomość.
W liście dostaw zaznacz te wiersze, do których chcesz wysłać e-mail i kliknij przycisk  .
.
Jeśli wiadomość zostanie wysłana, w liście dostaw, w kolumnie Data wysłania e-mail pojawi się informacja o momencie wysyłki. Wiadomości można wysyłać wielokrotnie - w tabeli będzie widoczna data ostaniej wysyłki.
Do wiadomości dołączony będzie plik PDF z wydrukiem zamówienia.
Generowanie dostawy do stanów minimalnych
Jeżeli posiadamy produkty, które zamawiane są tylko wtedy, gdy ich ilość osiąga pewien stan to możemy do nich utworzyć automatycznie dostawy, Funkcjonanlność ta jest dostępna, gdy:
-
W Administracja » Parametry » Zaopatrzenie » Dostawy do stanów min ustawimy checkbox na “TAK”.
-
W Magazyn » Stan min zdeiniowaliśmy minimalne ilości dla produktów na magazynach.
Gdy mamy już wszystko gotowe na liście dostaw używamy funkcji “Utwórz dostawy” znajdującej się pod przyciskiem ![]() .
.
Generowanie dostaw z poziomu pokrycia zapotrzebowania
Jest to kolejna funkcjonalność ułatwiająca tworzenie dostaw, po wygenerowaniu pokrycia zapotrzebowaia (opisanego tutaj), zaznaczamy w zakładce: Pokrycie zapotrzebowania produkty, które chcemy zamówić i klikamy przycisk  Utwórz dostawę. Komunikat poinformuje Cię jakie dostawy zostały utworzone. Możesz przejść do nich i dowolnie je edytować.
Utwórz dostawę. Komunikat poinformuje Cię jakie dostawy zostały utworzone. Możesz przejść do nich i dowolnie je edytować.
