Terminal rejestracji produkcji może ułatwić zbieranie danych z działów produkcyjnych - o wykonanej produkcji, o zużytych materiałach, czy czasach pracy. A ponadto ograniczy krążenie papierowych dokumentów po firmie.
Konfiguracja
Zanim rozpoczniesz pracę w terminalu musisz kilka rzeczy skonfigurować:
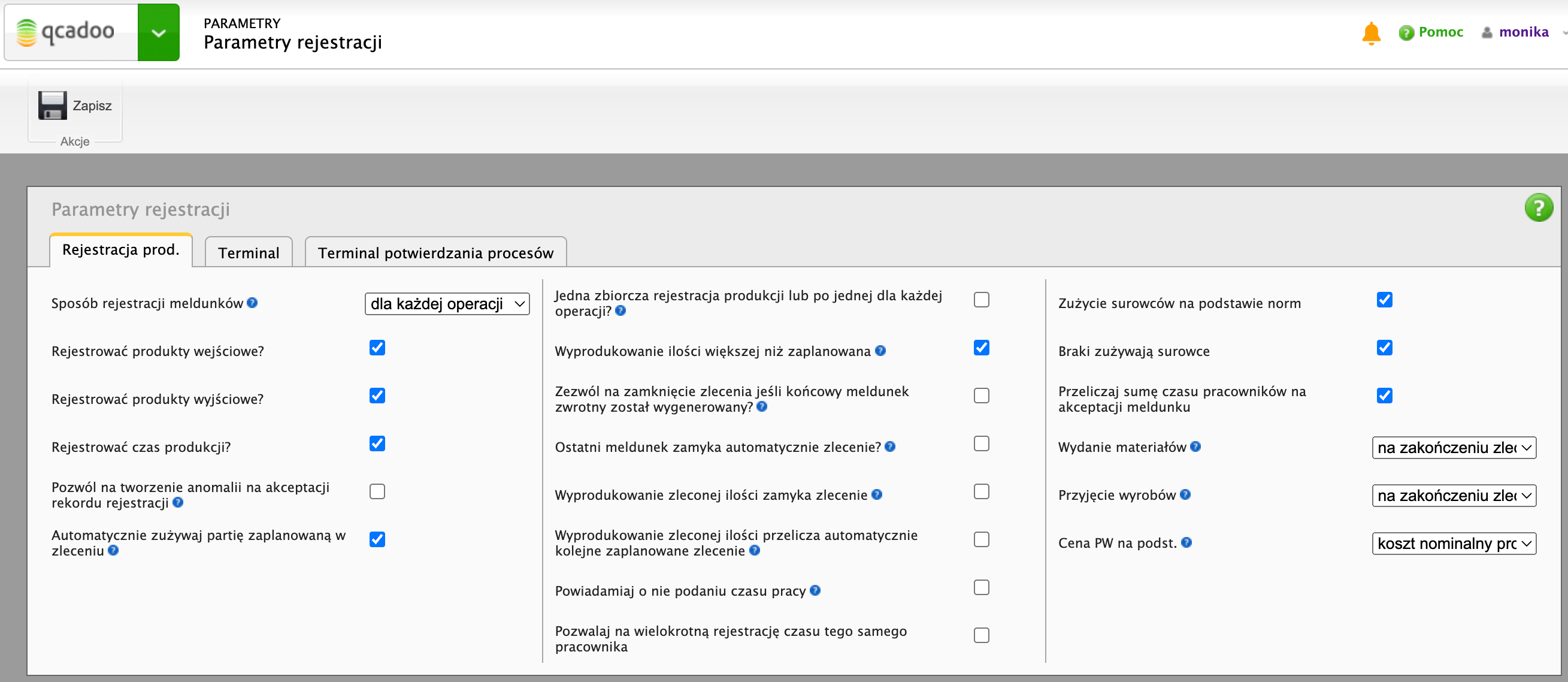
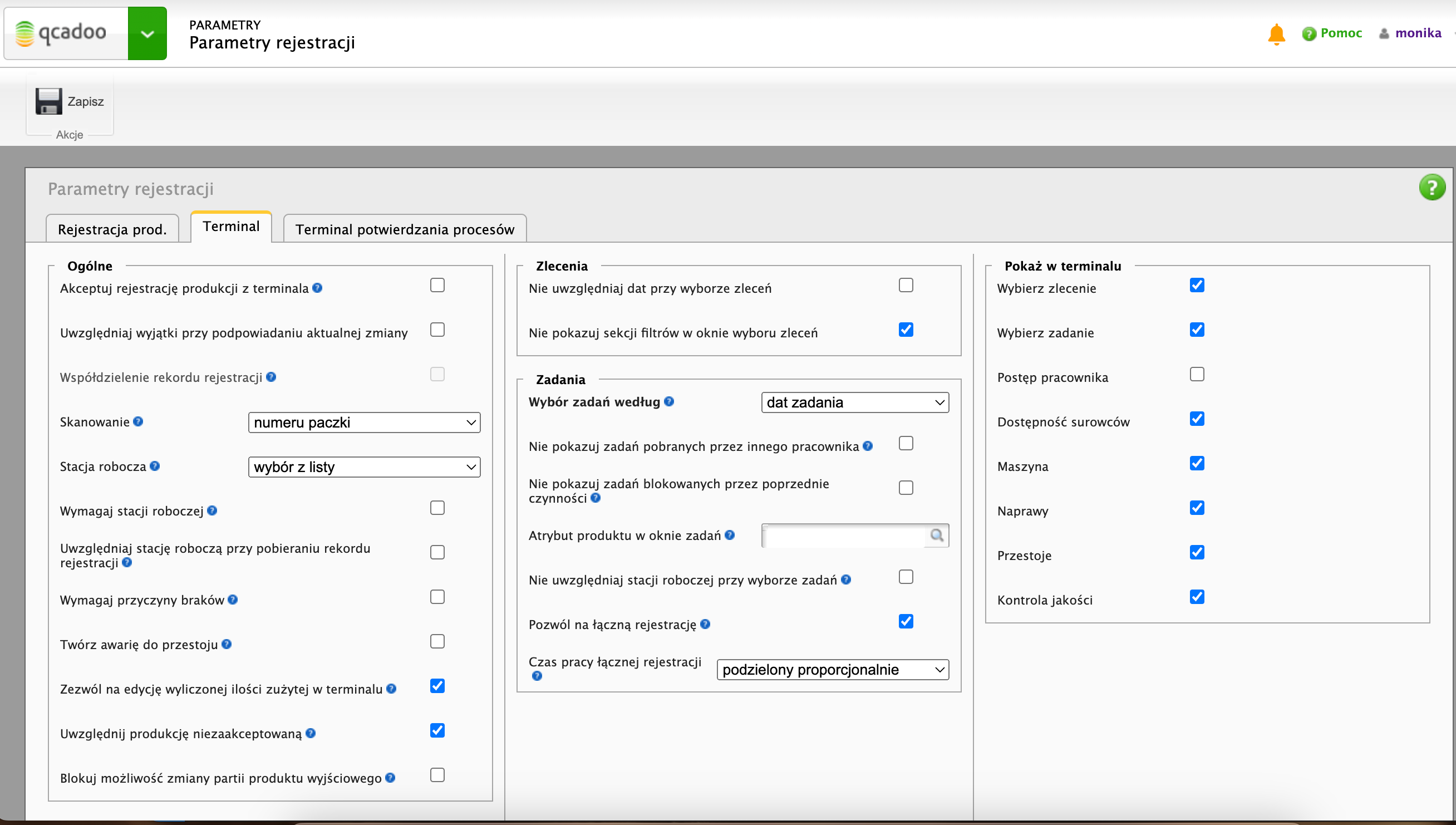
-
zdefiniuj pracowników - szczegółowy opis znajdziesz tutaj. Warto tak nadawać numery pracownikom, by w łatwy sposób zamienić je na kod kreskowy umieszczony na indentyfikatorze pracownika. Dzięki temu rejestrowanie na terminalu będzie mogło rozpocząć się od zeskanowania swojego kodu. Szybko i bez pomyłek. Na co jeszcze warto zwrócić uwagę - jeśli pracownik będzie miał przypisany dział, to w terminalu zostanie on zaczytany, a do tego działu będą ograniczone widoczne zlecenia do wykonania.
-
ustaw parametry - w tym celu wejdź do Parametry > Parametry rejestracji > zakładka Rejestracja produkcji oraz Parametry > Parametry rejestracji > zakładka Terminal i zastanów się między innymi jak mają wyglądać następujące kwestie:
- zużycie surowców na podstawie norm - jeśli zaznaczysz parametr, to ilość zużyta produktów wejściowych zostanie z automatu wyliczona po podaniu ilości wyprodukowanej (na podstawie określonych w technologii norm). W terminalu będzie można od razu przejść z pracownika do pola z ilością wyprodukowaną.
- zezwól na edycję wyliczonej ilości zużytej w terminalu - parametr powiązany z powyższym. Zaznacz gdy chcesz pozwolić pracownikowi na edycję wyliczonej zużytej ilości. Jeśli parametr będzie niezaznaczony, to pola w terminalu będą wyszarzone, ale w utworzonym rekordzie rejestracji będziesz mógł wprowadzić zmiany
- akceptuj rejestrację produkcji w terminalu - zaznaczenie parametru sprawi, że rekord rejestracji utworzony z terminala będzie od razu akceptowany. Czyli od razu zostaną wywołane stutki magazynowe.
- uwzględnij produkcję niezaakceptowaną - zaznacz parametr, jeśli chcesz, aby ilość wyprodukowana prezentowana w terminalu, wyliczana była z istniejących meldunków szkicowych i zaakceptowanych. Jeśli parametr nie będzia zaznaczony - pobierzemy dane tylko z meldunków zaakceptowanych
- nie pokazuj zadań pobranych przez innego pracownika - zaznacz parametr, jeśli nad danym zadaniem pracuje tylko 1 pracownik. Po pobraniu zadania w terminalu inni pracownicy nie będą widzieć go na liście
- wybór zadań wg dat zlecenia - jeśli parametr będzie zaznaczony, to zadanie operacyjne będzie widoczne w oknie wyboru zadań w terminalu, tak długo, jak trwa zlecenie. Jeśli nie zaznaczysz parametru - daty zadania będą tu wyznacznikiem: jeśli upłynie data zakończenia zadania - nie będzie się go dało zaraportować w terminalu
- skanowanie - jeśli nie chcesz wybierać zleceń lub zadań z okna wyboru, wskaż, co będziesz skanować, by namierzyć zlecenie - kod operacji (z karty pracy), czy kod paczki (z etykiety paczki).
W parametrach terminala zaznacz też jakie przyciski i obszary (opisane niżej) chcesz wykorzystywać.
Ponadto - nie ma rejestracji produkcji z terminala, jeśli nie ma zleceń produkcyjnych o statusie rozpoczęte. Ale to już chyba wiesz.
Raportowanie produkcji w terminalu
Wszystko poustawiane - możemy zacząć rejestrować. Wejdź w Rejestracja > Terminal rejestracji produkcji. Użytkownik terminalowy po wejściu do qcadoo od razu zobaczy takie okno:
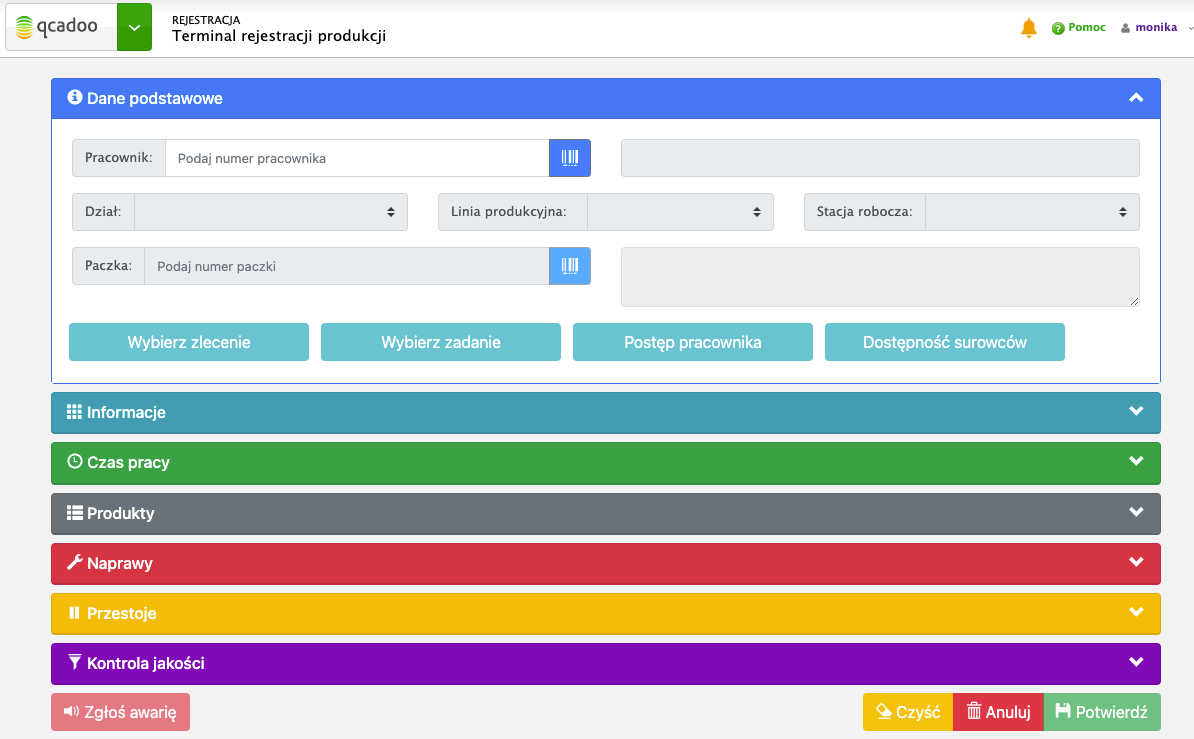
Tryby pracy z terminalem
qcadoo ma dwa tryby pracy z terminalem - albo poprzez skanowanie kodu z karty pracy, albo poprzez wybór w terminalu zlecenia / zadania.
W pierwszym trybie konieczne jest wydrukowanie kart pracy pracownikom. Na karcie pracy operacje oznaczone są kodem kreskowym. I ten kod kreskowy powinien być wczytany do terminala do pola operacja.
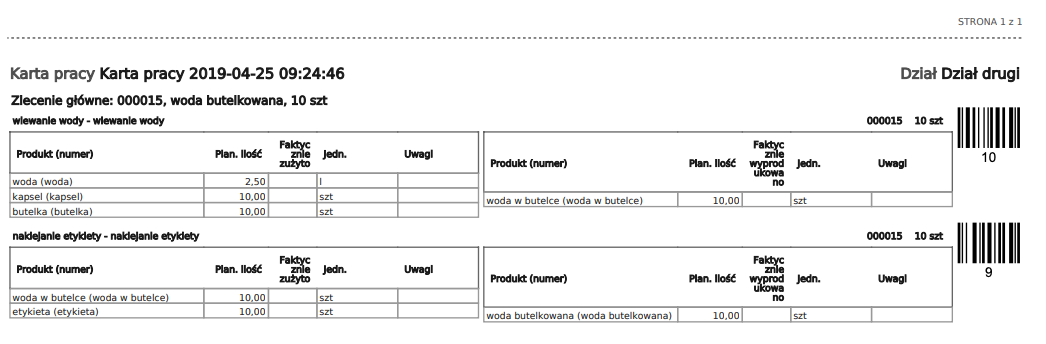
Jeśli zlecenie ma być raportowane zbiorczo (o sposobach raportowania poczytasz m.in. tutaj) to nie ma znaczenia, która operacja zostanie zeskanowana - każda odwoła się do zlecenia i zaczyta dane z całej technologii. Jeśli raportujecie z dokładnością do operacji to uczul pracowników, że muszą zeskanować tą operację, którą właśnie wykonali.
W drugim trybie rezygnujemy z drukowania kart pracy. Pracownik wybiera zlecenie lub zadanie wprost z terminala.
Jeśli plany oparte są o zlecenia produkcyjne to pracownik może wskazać to aktualnie realizowane wywołując listę przyciskiem Wybierz zlecenie
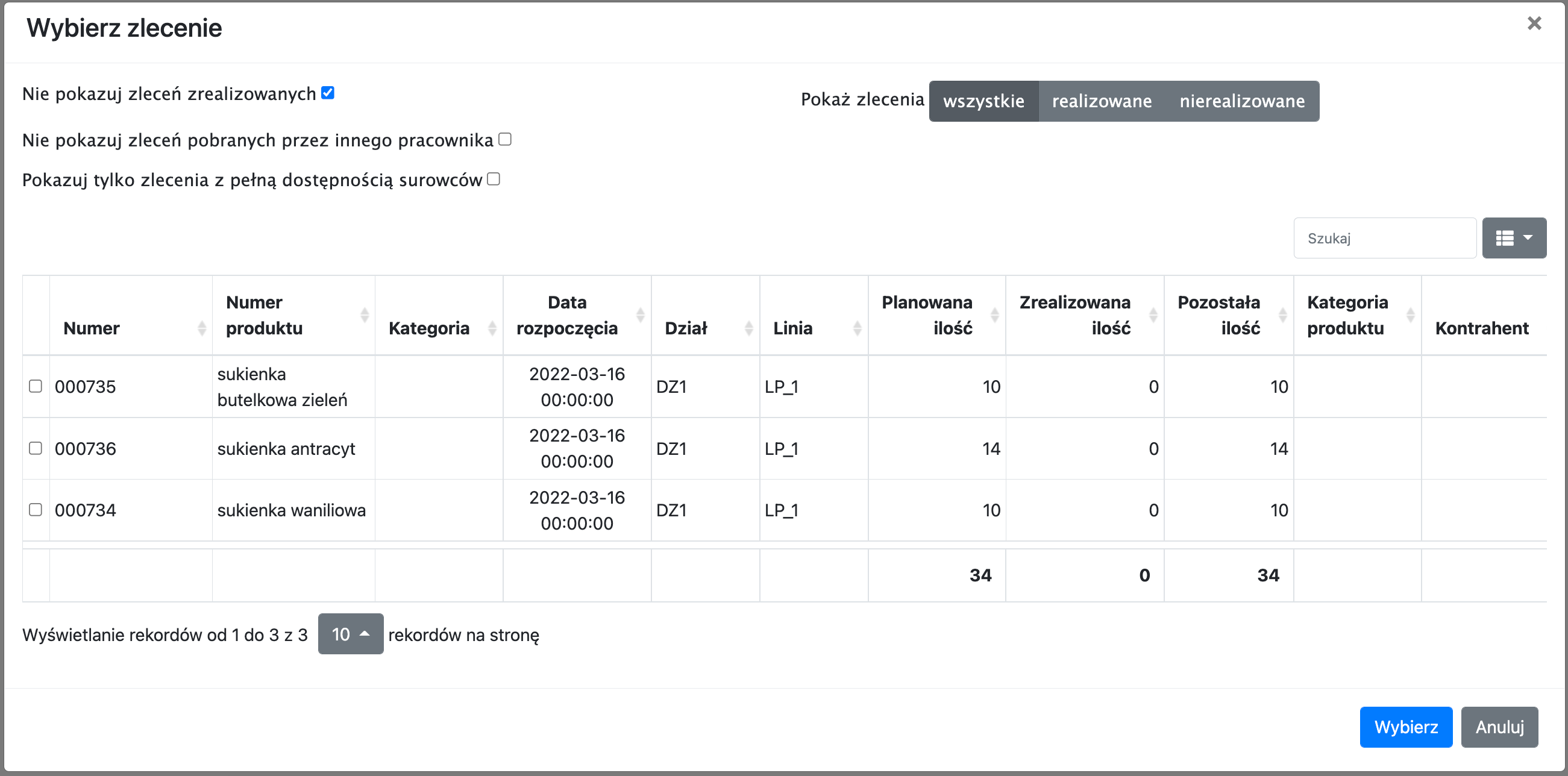
W tym trybie możemy rejestrować tylko zlecenia raportowane zbiorczo. W oknie widoczne są zlecenia wskazanego w terminalu działu i linii produkcyjnej. Jeśli dane te nie są podane - widzimy wszystkie zlecenia. “Wszystkie” - czyli te, które są rozpoczęte i zaplanowane na dziś. I znowu: “dziś” - czyli na moment daty rozpoczęcia ustawiony w obszarze Czas pracy w terminalu. Aby zaciągnąć zlecenie do terminala wystarczy je zaznaczyć i kliknąć Wybierz. Zlecenia możesz filtrować wpisując dowolny tekst w polu wyszukiwania (prawy górny róg) - program szuka po wszystkich widocznych w tabeli informacjach. Podczas filtrowania możesz użyć * (gwiazdki) zastępując nią dowolny ciąg znaków. Możesz również pomóc sobie w wyszukiwaniu zleceń, korzystając z kryteriów filtrowania umieszczonych u góry okna. Zlecenia zrealizowane mogą nie być w oknie pokazywane. Zrealizowane to takie, dla których ilość wyprodukowana jest co najmniej taka jak ilość planowana. Ponadto - możesz nie widzieć w oknie tych zleceń, które do realizacji pobrał inny pracownik. A także - widzieć tylko te, które aktualnie są realizowane lub aktualnie nie są realizowane. Dodatkowo - zaznaczając pole: Pokazuj tylko zlecenia z pełną dostępnością surowców lista zleceń zostanie ograniczona do tych, dla których dostępne są wszystkie niezbędne produkty wejściowe.
Jeśli natomiast plany oparte są o zadania operacyjne, to pracownik wybiera aktualnie realizowaną czynność z listy dostępnej pod przyciskiem Wybierz zadanie
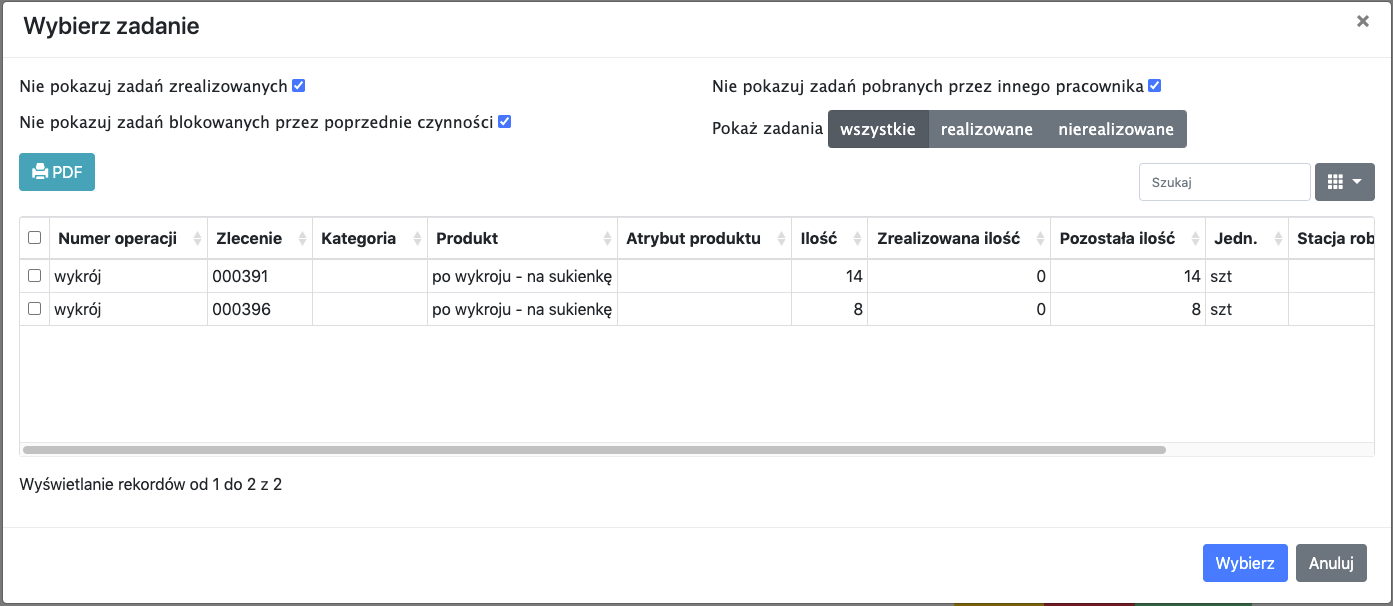
Pracownik widzi swoje zadania operacyjne zaplanowane na daną zmianę (o statusie rozpoczęte) i na stację wczytaną do terminala (jeśli stacja nie jest podana, to zadania ograniczone są do działu). Do tego lista rozszerzana jest o zadania nie przypisane do żadnego pracownika i do żadnej stacji. Domyślnie w oknie zadań widoczne są te, które jeszcze nie zostały w pełni zrealizowane (czyli dla których ilość wyprodukowana jest mniejsza od ilości zleconej). Odznaczając parametr Nie pokazuj zadań zrealizowanych lista zostanie poszerzona o zadania zrealizowane, ale nadal ze statusem rozpoczęte. Dzięki temu można dorejestrować produkcję. Aby zaciągnąć zadanie do terminala wystarczy je zaznaczyć i kliknąć Wybierz. Na podstawie zadania namierzymy zlecenie i jego operację. I na ich podstawie uzupełnimy pozostałe dane w terminalu.
Domyślnie w liście zadań nie pojawiają się te, których wykonać nie można, z uwagi na nieukończone procesy poprzedzające daną czynność. Aby zobaczyć komplet zaplanowanych zadań odznacz parametr Nie pokazuj zadań blokowanych przez poprzednie czynności - pojawią się również te zadania, dla których wykonanie poprzedniej operacji jest niższe niż 100%. I będzie można je wczytać do terminala i zarejestrować produkcję.
W oknie wyboru możesz również zdecydować, czy chcesz widzieć zadania pobrane do realizacji przez innego pracownika - służy do tego parametr: Nie pokazuj zadań pobranych przez innego pracownika. Wartość domyślną parametru możesz ustawić w parametrach terminala.
Jeśli pracujesz w terminalu w systemie START-STOP na pewno będziesz korzystać z filtru: Pokaż zadania. Ustaw:
- realizowane, a lista zadań zostanie ograniczona do tych, dla których praca została wystartowana (czyli prace aktualnie trwają),
- nierealizowane, a lista zadań zostanie ograniczona do tych, dla których nie ma zarejestrowanych aktualnie niezakończonych prac (czyli nie kliknięto dla nich START, bez klikania STOP),
- wszystkie, a będzie pokazana pełna lista zadań.
Listę zadań możesz wydrukować do PDF. Przydatna funkcja w sytuacji, gdy nie tak łatwo zapamiętać wszystkie parametry wykonywanych czynności. Jeśli pracownik będzie miał wydrukowaną listę, zawsze będzie mógł zerknąć, jak produkt ma wyglądać. Będzie mógł też notować na bieżąco wszystkie informacje, które będzie później do terminala wprowadzał. Aby wydrukować listę, zaznacz te zadania, które mają się na niej pojawić i kliknij przycisk PDF. Za dużo kolumn? Ukryj je w tabeli (korzystając z przycisku  ), a na wydruku też się nie pojawią.
), a na wydruku też się nie pojawią.
Szczegółowy opis terminala
Czas na opisanie każdego obszaru terminala z osobna.
Dane podstawowe
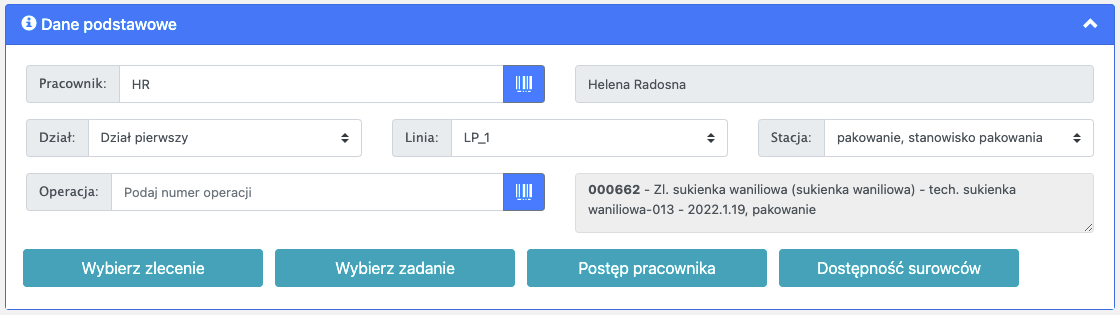
Pierwsze co należy zrobić to wczytać pracownika - albo skanując jego kod z identyfikatora, albo wklepując go z klawiatury. Pamiętaj, że wielkość liter ma znaczenie. Jeśli program znajdzie pracownika w systemie - uzupełni jego imię i nazwisko w polu obok. Na podstawie pracownika wczyta się jego dział. Jeśli oczywiście dział pracownikowi jest przypisany. Ponadto - jeśli pracownik ma przypisaną stację roboczą - również zostanie do terminala wczytana. Dzięki temu lista widocznych zadań / zleceń zostanie odpowiednio ograniczona.
Podaj pracownika i kliknij Enter -> program od razu przeskoczy do pola Operacja (lub Paczka, jeśli tak zdecydowałeś w parametrach). To jest kolejne pole, które musi być uzupełnione. Operację uzupełnij albo skanując kod z karty pracy, albo wybierając zlecenie z okna Wybierz zlecenie (w zależności od używanego trybu - opisane powyżej), albo wybierając zadanie z okna Wybierz zadanie.
Na podstawie operacji/paczki/zlecenia/zadania uzupełnią się pozostałe dane w terminalu.
Postęp produkcji pracownika
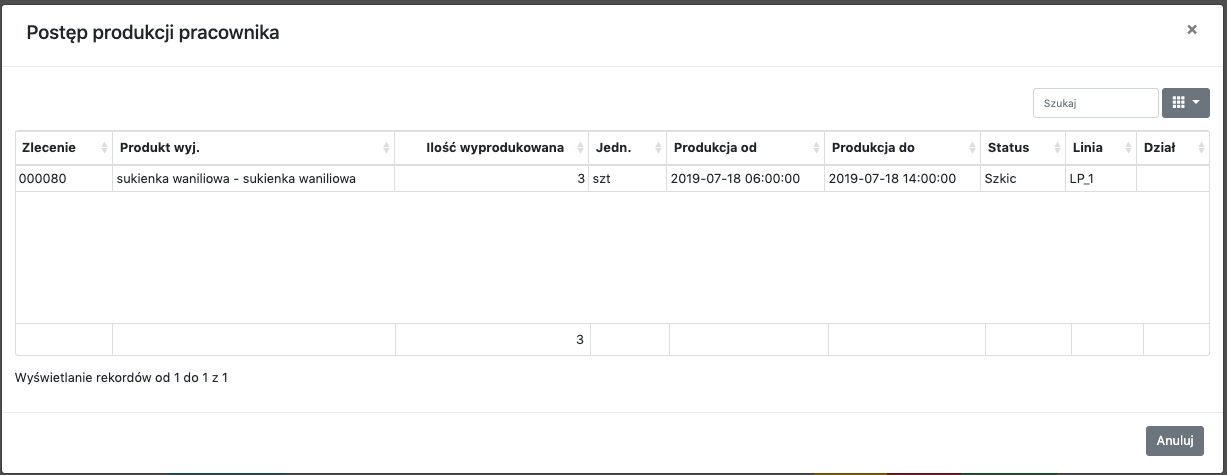
Jeśli chcesz zobaczyć co już dziś wyprodukowałeś i zarejestrowałeś kliknij w przycisk  Postęp pracownika. W oknie pojawią się informacje o tym na rzecz jakiego zlecenia pracowałeś, jaką wyprodukowałeś ilość i w jakim czasie. Widoczny jest też status rekordu rejestracji - wiesz zatem czy możesz jeszcze meldunek zmienić, czy już jest za późno. Postęp produkcji dotyczy zalogowanego pracownika na zmianie ustawionej w obszarze Czas pracy.
Postęp pracownika. W oknie pojawią się informacje o tym na rzecz jakiego zlecenia pracowałeś, jaką wyprodukowałeś ilość i w jakim czasie. Widoczny jest też status rekordu rejestracji - wiesz zatem czy możesz jeszcze meldunek zmienić, czy już jest za późno. Postęp produkcji dotyczy zalogowanego pracownika na zmianie ustawionej w obszarze Czas pracy.
Dostępność surowców

O tym jakie produkty będą potrzebne do realizacji produkcji pracownik może dowiedzieć się z obszaru Produkty wejściowe. Nie znajdzie tam jednak informacji o tym, czy dany produkt znajduje się na magazynie i w jakiej ilości (weryfikacja taka może być konieczna w przypadku przesuwania surowców na magazyn działowy - jeśli stan nie jest wystarczający, to zapewne przesunięcie jeszcze nie zostało zrealizowane i warto skonsultować sytuację z magazynem). W tym celu został dodany przycisk  Dostępność surowców. Uruchamia on okno z wszystkimi surowcami potrzebnymi pod dane zlecenie (przycisk uaktywnia się po wybraniu zlecenia w terminalu) i z informacją o stanie na magazynie zdefiniowanym w przepływach technologii (innymi słowy - na magazynie, z którego zaplanowane jest rozchodowanie surowca do produkcji).
Dostępność surowców. Uruchamia on okno z wszystkimi surowcami potrzebnymi pod dane zlecenie (przycisk uaktywnia się po wybraniu zlecenia w terminalu) i z informacją o stanie na magazynie zdefiniowanym w przepływach technologii (innymi słowy - na magazynie, z którego zaplanowane jest rozchodowanie surowca do produkcji).
Informacje
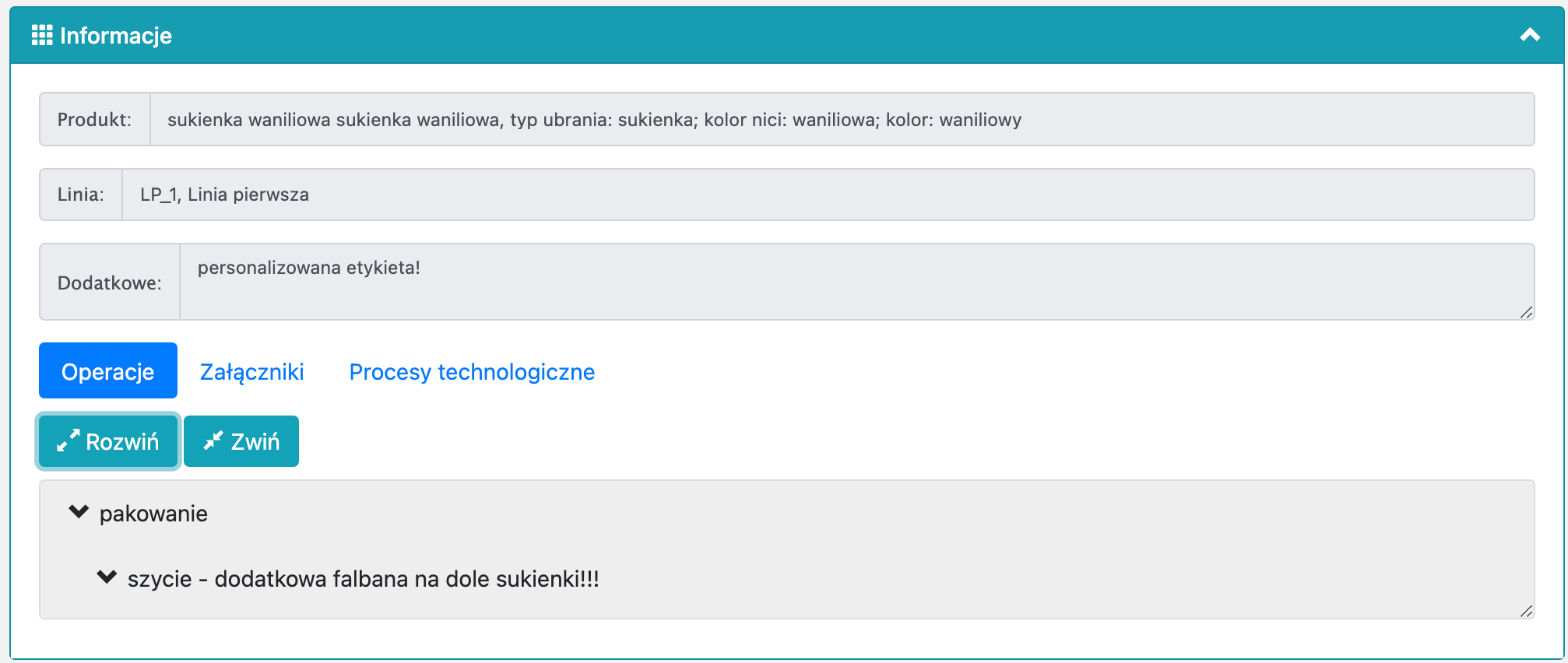
Obszar na starcie jest zwinięty. Zawiera wszystkie niezbędne do realizacji zlecenia informacje jak:
- zlecony produkt i jego atrybuty
- linia produkcyjna, która zlecenie ma wykonać
- dodatkowe informacje jak opis zadania, opis zlecenia czy kategoria zlecenia
- operacje z technologii (drzewko operacji do rozwinięcia)
- załączniki zdefiniowane w technologii, z której zlecenie korzysta. Załącznik trzeba pobrać i otworzyć w programie dostępnym lokalnie. Dlatego przy specyficznych formatach, zadbaj o dostępność odpowiednich programów obsługujących ten typ pliku.
- procesy technologiczne - lista procesów musi być przypisana do technologii, wówczas w terminalu będzie dostępny podgląd szczegółowych czynności do wykonania. Z tego poziomu procesy są jedynie informacją. Jeśli chcesz, aby pracownicy raportowali ich wykonanie, skorzystaj z terminala potwierdzania procesów.
- narzędzia - lista narzędzi zdefiniowana w technologii. W przypadku rejestracji zbiorczej, wyświetlamy narzędzia z wszystkich operacji, a jeśli wykorzytywana jest rejestracja do każdej operacji, pokazywane są narzędzia tylko do danej operacji.
Maszyna
W tym obszarze za pomocą przycisków Uruchom i Zatrzymaj wskazujemy okresy pracy maszyny.

Przycisk Uruchom ustawia czas od, a przycisk Zatrzymaj czas do. Okresy pracy maszyny w terminalu korzystaja z listy okresów pracy danej stacji roboczej. Wybierając stację, pobierany jest jej okres pracy - jeśli wychwycimy status Uruchomiona, z poziomu terminala będziemy mogli tylko zakończyć jej działanie, a jeśli będzie Zatrzymana, możemy ją uruchomić i potwierdzić rejestrację. Podobnie do czasu pracy pracownika, po zakończeniu produkcji na danej stacji roboczej, pracownik może zakończyć jej działanie. Do okresu pracy maszyny w stacji roboczej zostanie przekazany pracownik, który uruchomił maszynę i ten, który zakończył jej działanie.
Czas pracy
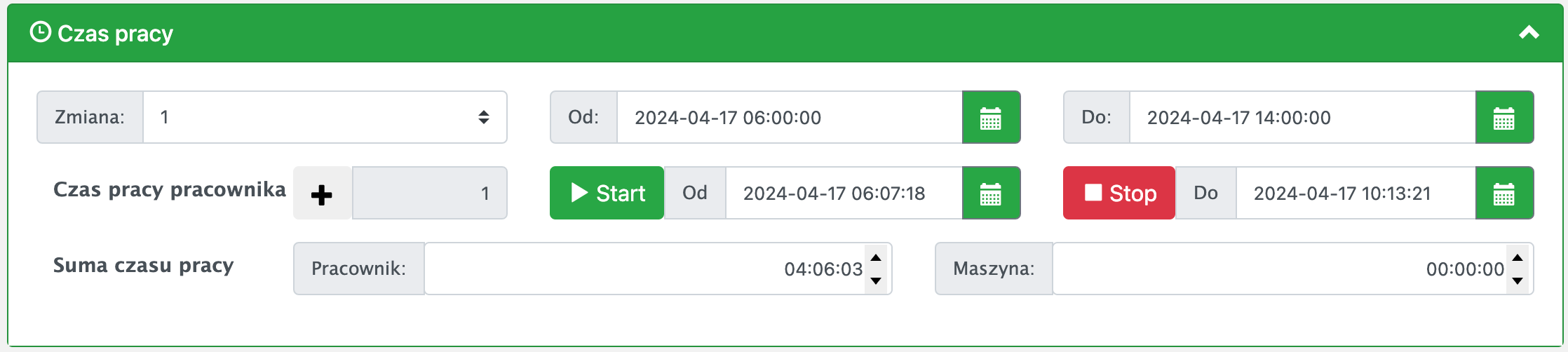
W tym obszarze wskazujemy kiedy prace były wykonane (w jakim dniu, na jakiej zmianie, w jaki zakresie godzinowym) a także ile trwała praca maszyny czy pracownika. Dane podpowiadają się. Na podstawie momentu aktualnego qcadoo namierza zmianę i odpowiednio ustawia daty. Możesz je zmienić na właściwe (np. gdy rejestrujesz produkcję z wczoraj, bo było tyle pracy, że na wprowadzenie danych do systemu nie było już czasu). Ale możesz też ich nie wprowadzać, jeśli nie chcesz informacji o czasach prowadzić. Decyzja należy do Ciebie. Niemniej jednak jeśli czasy i daty będą uzupełnione - analizy i rozliczenie produkcji będą pełniejsze.
W tym obszarze dostępne są przyciski START i STOP –> ułatwiają one ustalenie jak długo trwała praca na rzecz danej czynności. Przycisk START ustawia czas od, a przycisk STOP - czas do. A różnica to oczywiście czas pracy pracownika. Kiedy z nich korzystać? Załóżmy, że nie drukujesz kart pracy i pracownik o wszystkich swoich zadaniach dowiaduje się z terminala. Loguje się i przegląda co ma dziś wykonać. Wybiera jedno z zadań / zleceń i klika START. Czas początku pracy został ustawiony. Teraz klika POTWIERDŹ –> rekord rejestracji został dodany. Kierownik produkcji wie, że dany pracownik zajmuje się tym zadaniem. Po ukończonej pracy pracownik podchodzi do terminala, ponownie wybiera to zadanie / zlecenie, klika STOP (moment końca pracy został ustawiony i wyliczony czas pracy pracownika) i przystępuje do zapisania efektów produkcji (jaka ilość została wyprodukowana, co zostało zużyte) i znowu klika POTWIERDŹ –> istniejacy rekrod rejestracji został zaktualizowany o najświeższe dane.
Rozwinięciem przycisków START i STOP jest możliwość dodania listy pracowników, którzy uczestniczą w danym zleceniu. W celu dodania pracownika do zlecenia, kliknij przycisk 
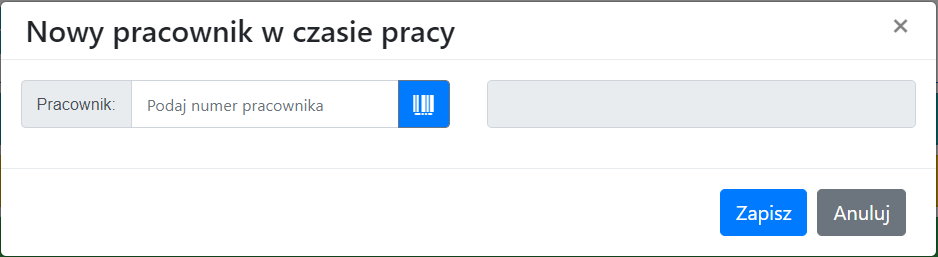
Podaj numer pracownika i zatwierdź wybór. Ilość pracowników uczestniczących w zleceniu będzie widoczna w polu obok przycisku dodawania.
Produkty wejściowe
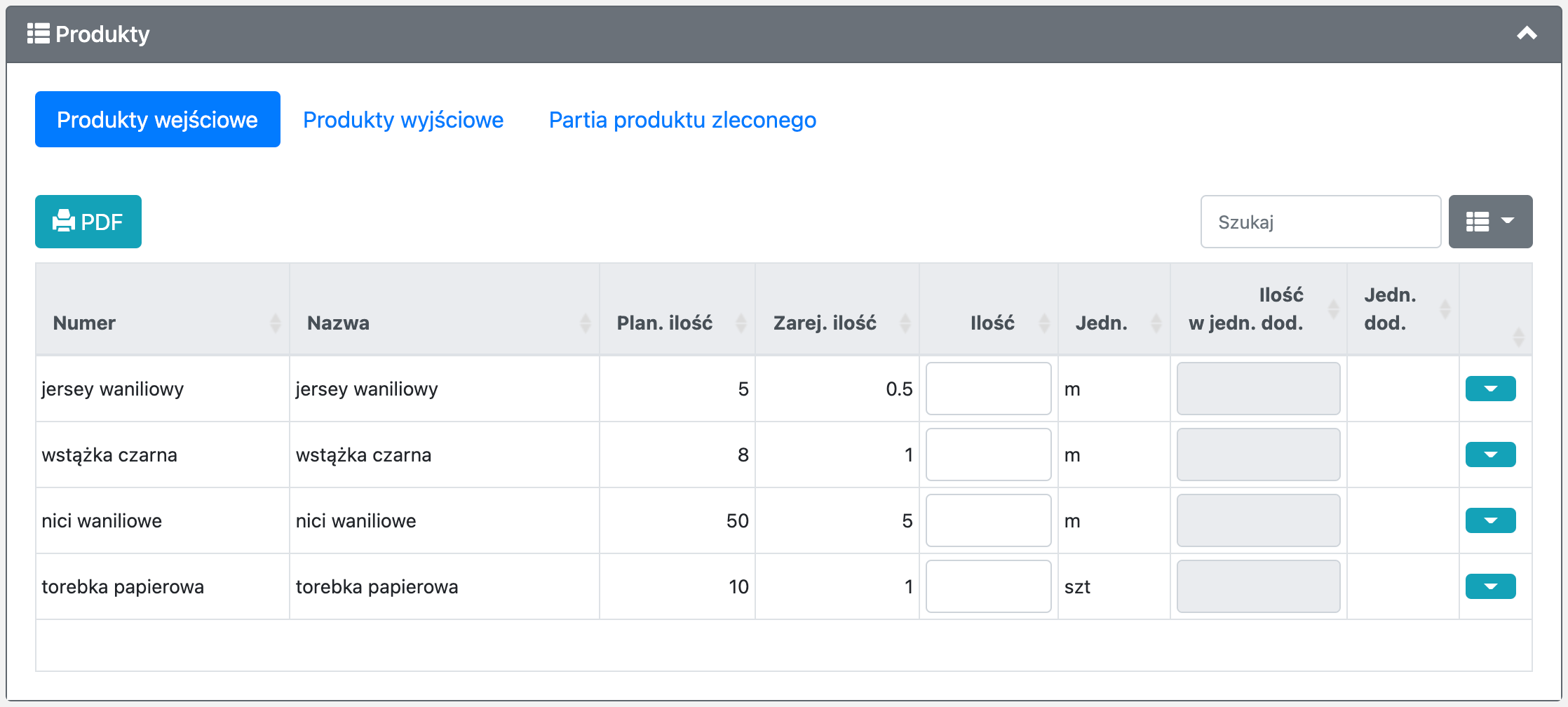
W tabeli widoczne są wszystkie zaplanowane do zużycia produkty:
- surowce
- komponenty
- półprodukty będące efektem poprzedniej operacji - gdy rejestracja jest z dokładnością do operacji
Pracownik może podać ilość, którą zużył pod dane zlecenie / operacje. Widoczne jest już zaraportowane zużycie (z zaakceptowanych rekordów rejestracji) oraz ilość zaplanowaną do zużycia, wynikającą z norm technologicznych. Jeśli w parametrach określono, że zużycie ma być wyliczane na podstawie norm - ilości uzupełnią się po podaniu ilości wyprodukowanej w tabeli Produktów wyjściowych. Jeśli parametr zezwól na edycję wyliczonej ilości zużytej w terminalu nie będzie zaznaczony -> pola te będą wyłączone z edycji.
Jeśli nie wszystkie kolumny są Ci potrzebne - ukryj je. A jeśli chcesz mieć pod ręką listę materiałów, nawet gdy nie masz ze sobą komputera, wyeksportuj do PDF dane z tabeli.
Wykorzystaj zamiennik
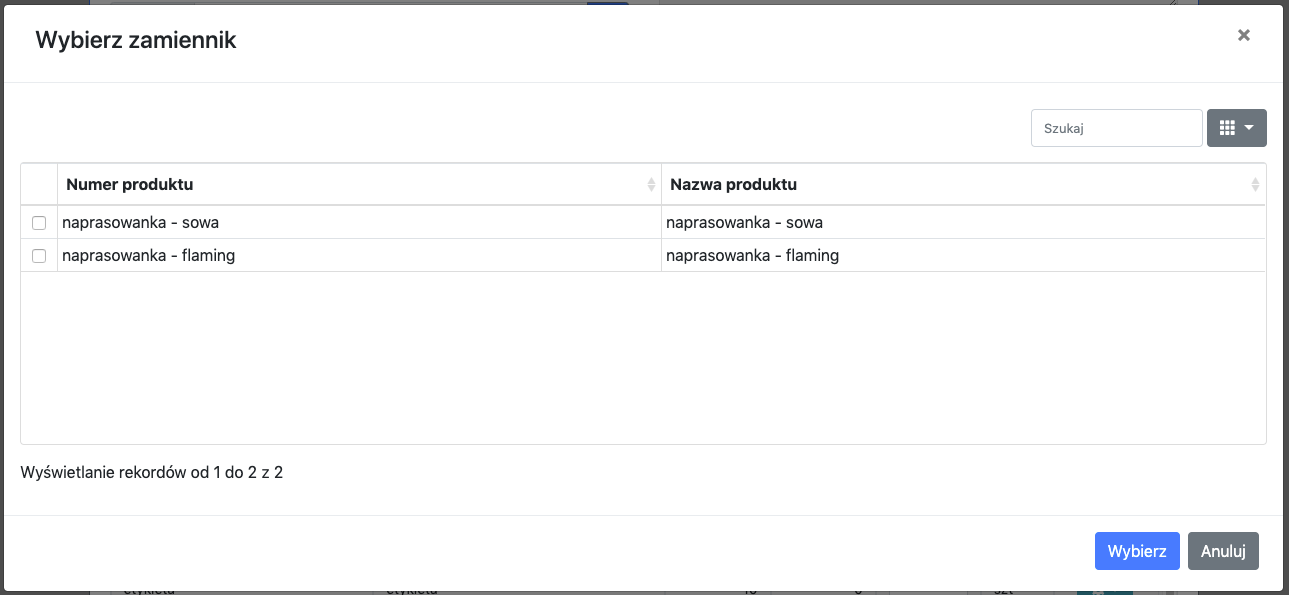
Czasami zdarza się, że surowiec zaplanowany do zużycia, nie jest dostępny. Albo w tym konkretnym zleceniu nie może zostać wykorzystany. Wówczas z pomocą przychodzą zamienniki. Jeśli dla produktu została określona lista subsytutów, to pracownik podczas rejestracji produkcji w terminalu, w menu konekstowym wywołanym z wiersza produktu, pojawi się: istnieje zamiennik = tak.
Aby zarejestrować wykorzystany zamiennik należy z poziomu produktu wejść w menu kontekstowe i kliknąć przycisk Wykorzystaj zamiennik. Pojawi się lista sustytutów. Należy zaznaczyć ten właściwy i kliknąć Wybierz. W efekcie wybrany zamiennik trafi na listę produktów wejściowych - będziesz mógł podać jaką ilość faktycznie zużyłeś. Dodatkowo dodany zamiennik w menu kontekstowym będzie miał informację jaki produkt zastępuje (zamiennik do). Produkty te nie mają też określonej ilości planowanej - bo nie pochodzą z technologii.
Każda kolejna rejestracja do tego zlecenia będzie miała wśród produktów wejściowych, ten dodany jako zamiennik.
Zarezerwowane zasoby i funkcja Zmień ilość użytych zasobów
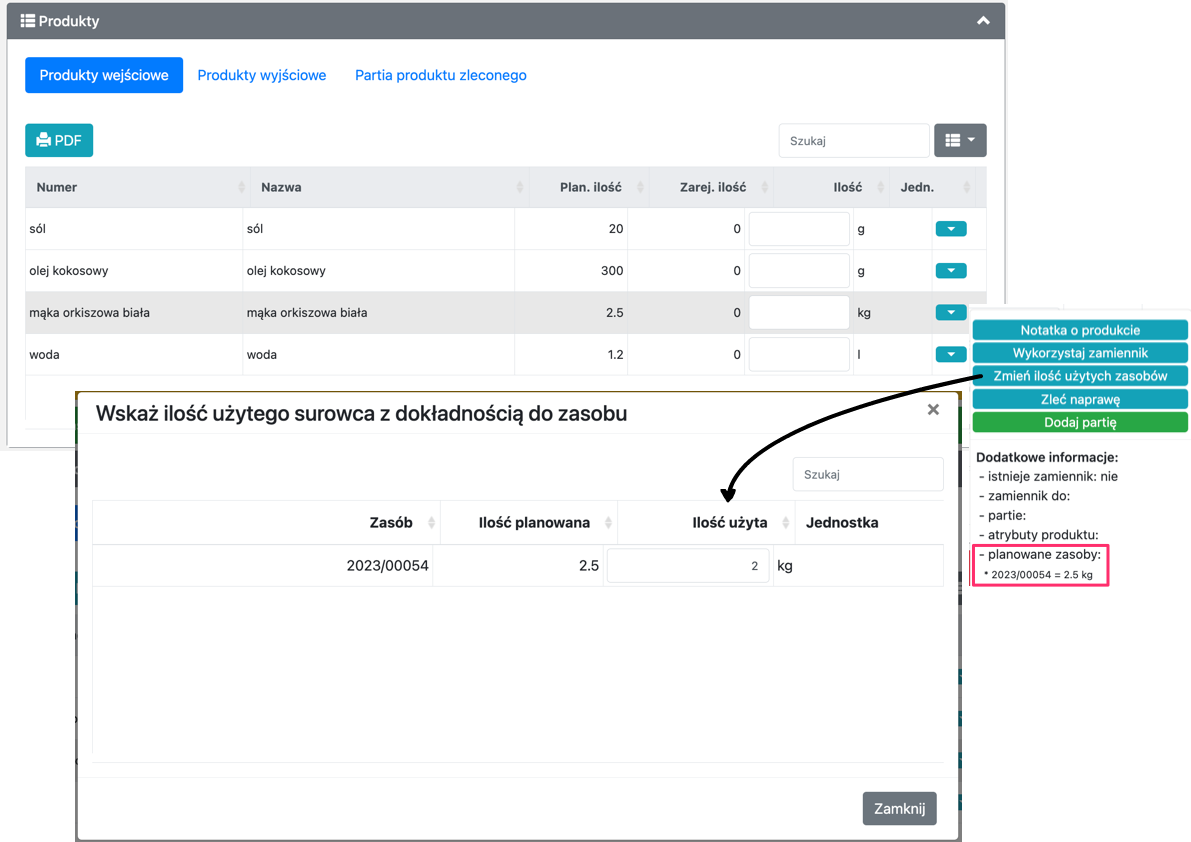
Jeśli dla danego surowca zostały w zleceniu zarezerwowane zasoby, to muszą być one wykorzystane podczas produkcji. Informacja o ich numerach umieszczona jest w menu kontekstowym dla danego produktu wejściowego. Dodatkowe informacje o zasobie (m.in. o lokalizacji magazynowej, partii czy przypisanych atrybutach) uzyskasz klikając w przycisk  przy numerze. Po wpisaniu ilości zużytej, z automatu zostanie ona rozpisana po zarezerwowanych zasobach. Jeśli chcesz zmienić wyliczone ilości (co może mieć zasadność, gdy wykorzystano wiele zasobów) kliknij przycisk Zmień ilość użytych zasobów i podaj właściwe ilości. Jest to ważne, aby odpowniednio ukształtował się stan magazynowy. Na podstawie podanych danych zostaną odpowiednio zmiejszone ilości wskazanych zasobów, przez utworzenie dokumentu RW na te właśnie zasoby.
przy numerze. Po wpisaniu ilości zużytej, z automatu zostanie ona rozpisana po zarezerwowanych zasobach. Jeśli chcesz zmienić wyliczone ilości (co może mieć zasadność, gdy wykorzystano wiele zasobów) kliknij przycisk Zmień ilość użytych zasobów i podaj właściwe ilości. Jest to ważne, aby odpowniednio ukształtował się stan magazynowy. Na podstawie podanych danych zostaną odpowiednio zmiejszone ilości wskazanych zasobów, przez utworzenie dokumentu RW na te właśnie zasoby.
Atrybuty produktu wejściowego
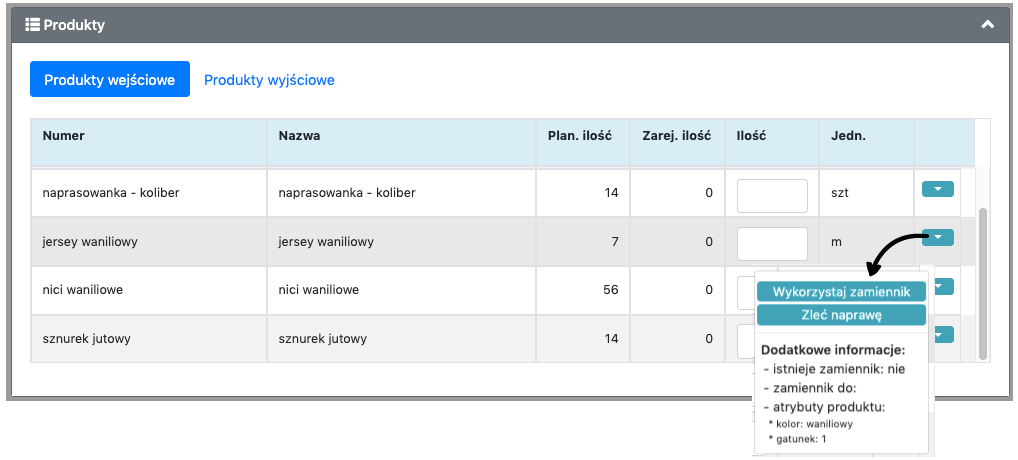
W menu kontekstowym wywołanym do produktu wejściowego w terminalu, zaprezentowane są informacje o atrybutach danego produktu. Dzięki temu pracownik w szybki sposób może zapoznać się z ważnymi informacjami odnośnie surowca zaplanowanego do produkcji i upenić się, czy na pewno pobrał do przetworzenia odpowiedni produkt. Dane te są czysto informacyjne - zmiana wartości atrybutów produktu możliwa jest tylko z poziomu samego produktu.
Zleć naprawę
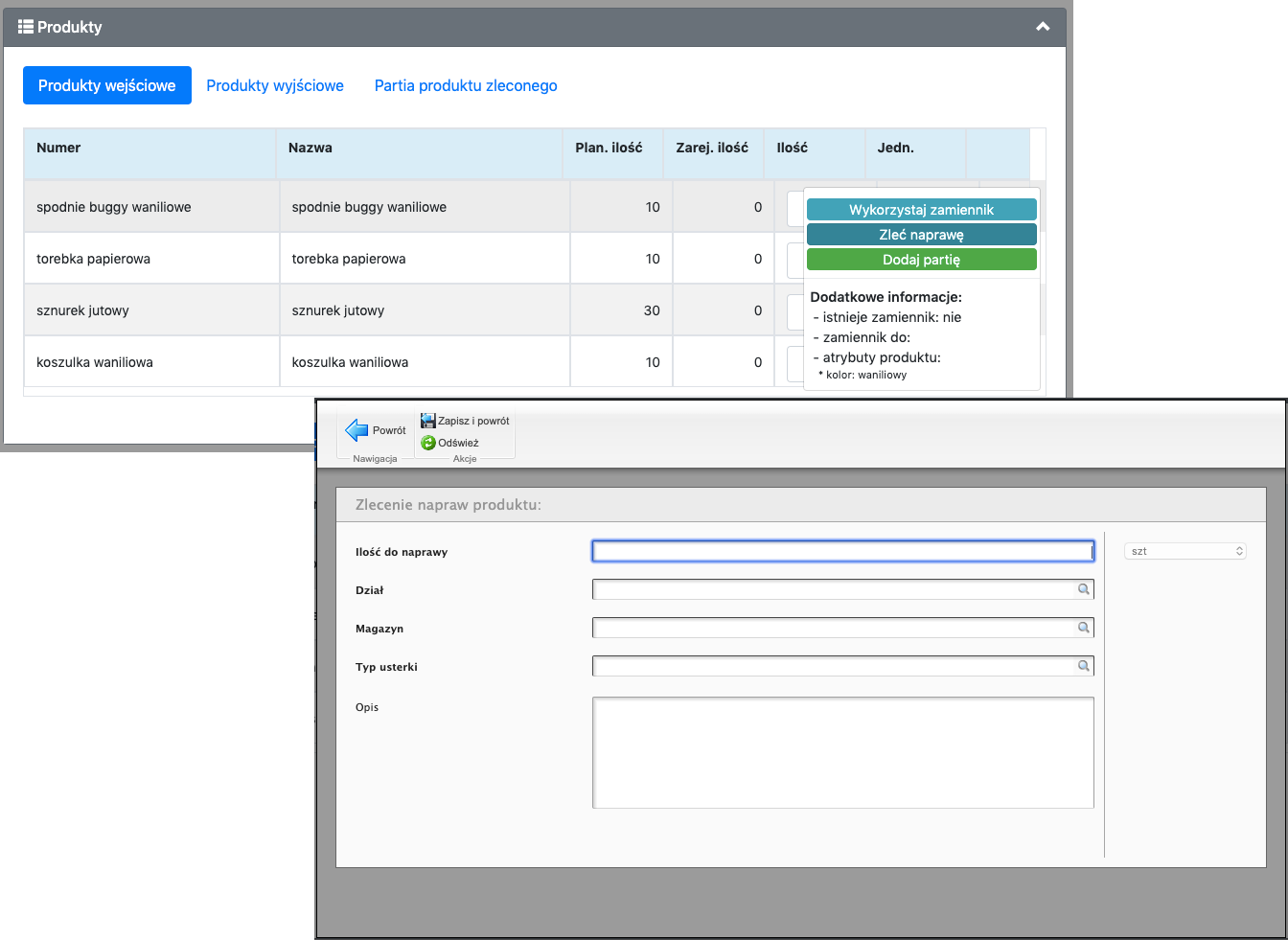
Zlecenia naprawy pomagają w zapanowaniu nad poprawianiem produktów. Nie jesteś zadowolony z półproduktu wytworzonego przez poprzedni dział i chcesz go zwrócić? Zgłoś potrzebę przeprowadzenia naprawy. W jaki sposób? Wejdż w obszarze Produkty w zakładkę Produkty wejściowe i w tabeli znajdż ten, który nie spełnia norm jakościowych. W menu kontekstowym wybierz Zleć naprawę i wypełnij:
- ilość do naprawy - podaj ile jednostek chcesz zwrócić
- dział - wskaż jaki dział ma zająć się problemem
- magazyn - podaj magazyn powiązany z działem
- typ usterki - określ co jest nie tak, wybierając zdefiniowany typ usterki (dotyczący produktu). Jeśli nie znalazłeś odpowiedniego rekordu - wybierz typ: Inny i dodaj opis, na podstawie którego pracownicy będą wiedzieć co wymaga poprawy.
Potwierdzenie rejestracji w terminalu utworzy rekord rejestracji z wypełnionymi danymi o naprawie. A momencie akceptacji rekordu rejestracji zostanie utworzone zlecenie naprawy.
Dodaj partię
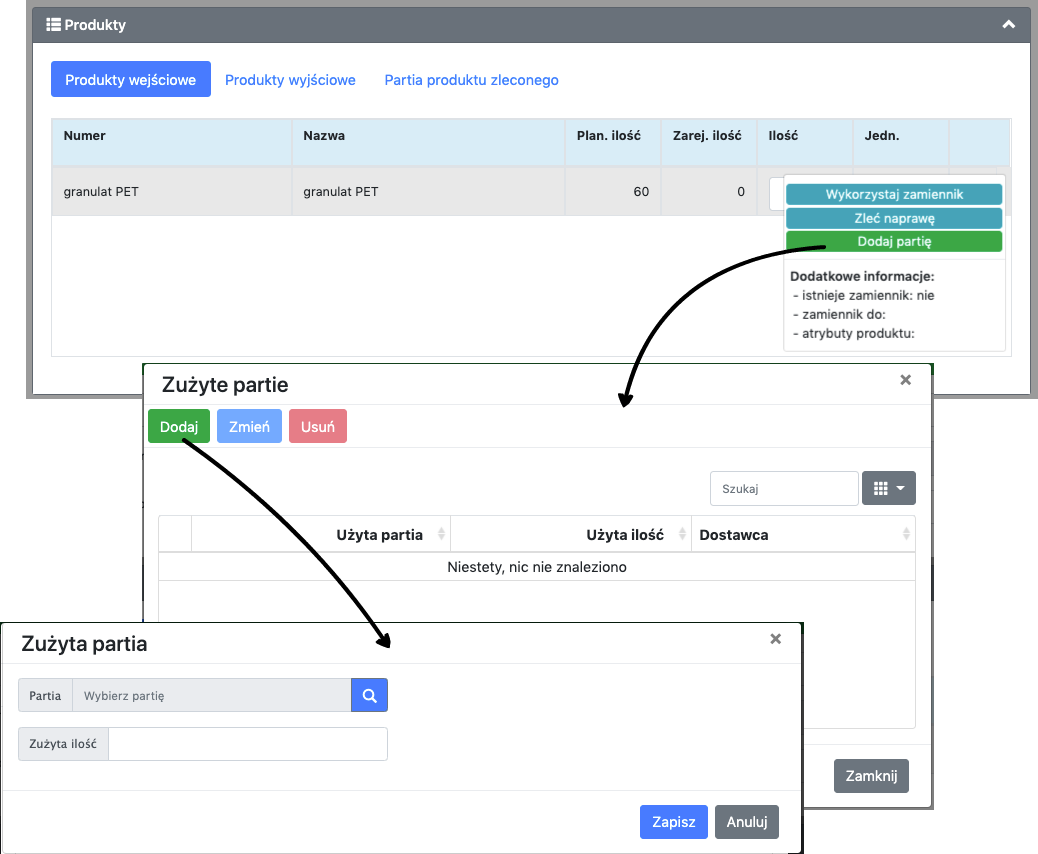
Jeśli prowadzisz ewidencję surowców z dokładnością do partii (bo zależy Ci na traceability) to bardzo ważne jest aby pracownicy raportowali zużycie surowców wraz z informacją o ich partii. Dla produktu w tabeli rozwiń menu kontekstowe i wybierz przycisk  Dodaj partię i wskaż tą właściwą, z dostępnej listy w genealogii. Jeden surowiec może mieć podanych wiele partii - ilość użyta produktu będzie sumą podanych dla nich ilości.
Partie zostaną przekazane do tworzonego rekordu rejestracji produkcji, a z niego do założonych dokumentów RW (gdzie zostaną rozchodowane zasoby z tych partii).
Dodaj partię i wskaż tą właściwą, z dostępnej listy w genealogii. Jeden surowiec może mieć podanych wiele partii - ilość użyta produktu będzie sumą podanych dla nich ilości.
Partie zostaną przekazane do tworzonego rekordu rejestracji produkcji, a z niego do założonych dokumentów RW (gdzie zostaną rozchodowane zasoby z tych partii).
Produkty wyjściowe
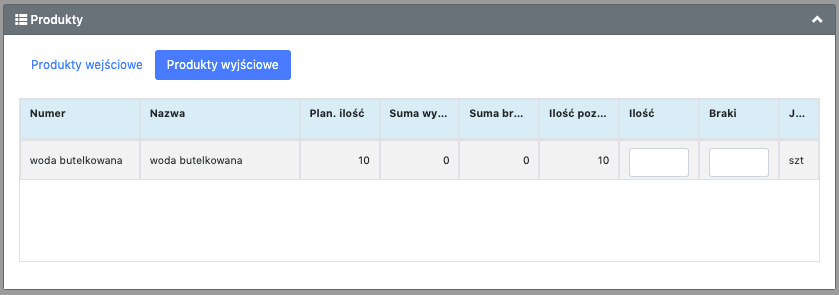
W tabeli widoczne są te produkty, które w danym zleceniu czy operacji zlecenia, mają zostać wyprodukowane. Pracownik uzupełnia:
- ilość wyprodukowaną - czyli ile produktów pełnowartościowych udało się wytworzyć
- braki - czyli ile produktów niespełniających wymogów jakościowych (i nie nadających się do dalszej obróbki) powstało
Widoczne są ponadto ilości:
- planowana - czyli informacja ile powinniśmy produktu wytworzyć (wynikające ze zlecenia i technologii)
- suma wyprodukowana - czyli informacja o tym ile już produktu zostało wytworzonego pod dane zlecenie / operację
- suma braków - czyli informacja o tym ile braków pod dane zlecenie już powstało
- pozostało do wyprodukowania - informacja dla pracownika ile jeszcze danego produktu trzeba wytworzyć, aby zlecenie uznać za zrealizowane
Dodatkowym ułatwieniem dla pracowników jest możliwość wpisywania kolejnych wyprodukowanych transz używając znaku plusa (np. 17+13+21). W momencie potwierdzania rejestracji w polu zostanie uzupełniona suma podanego działania.
Atrybuty produktu wyjściowego

Podobnie jak w produktach zużywanych w procesie, tak i tutaj, pracownik ma możliwość zaznajomienia się z atrybutami charakteryzującymi wytwarzany produkt. Wystarczy, żę kliknie w menu kontekstowe i odczyta atrybuty umieszczone w dodatkowych informacjach. Dane te niejednokrotnie warunkują ostateczny wygląd produktu, dlatego tak ważne jest, aby każdy miał w nie wgląd.
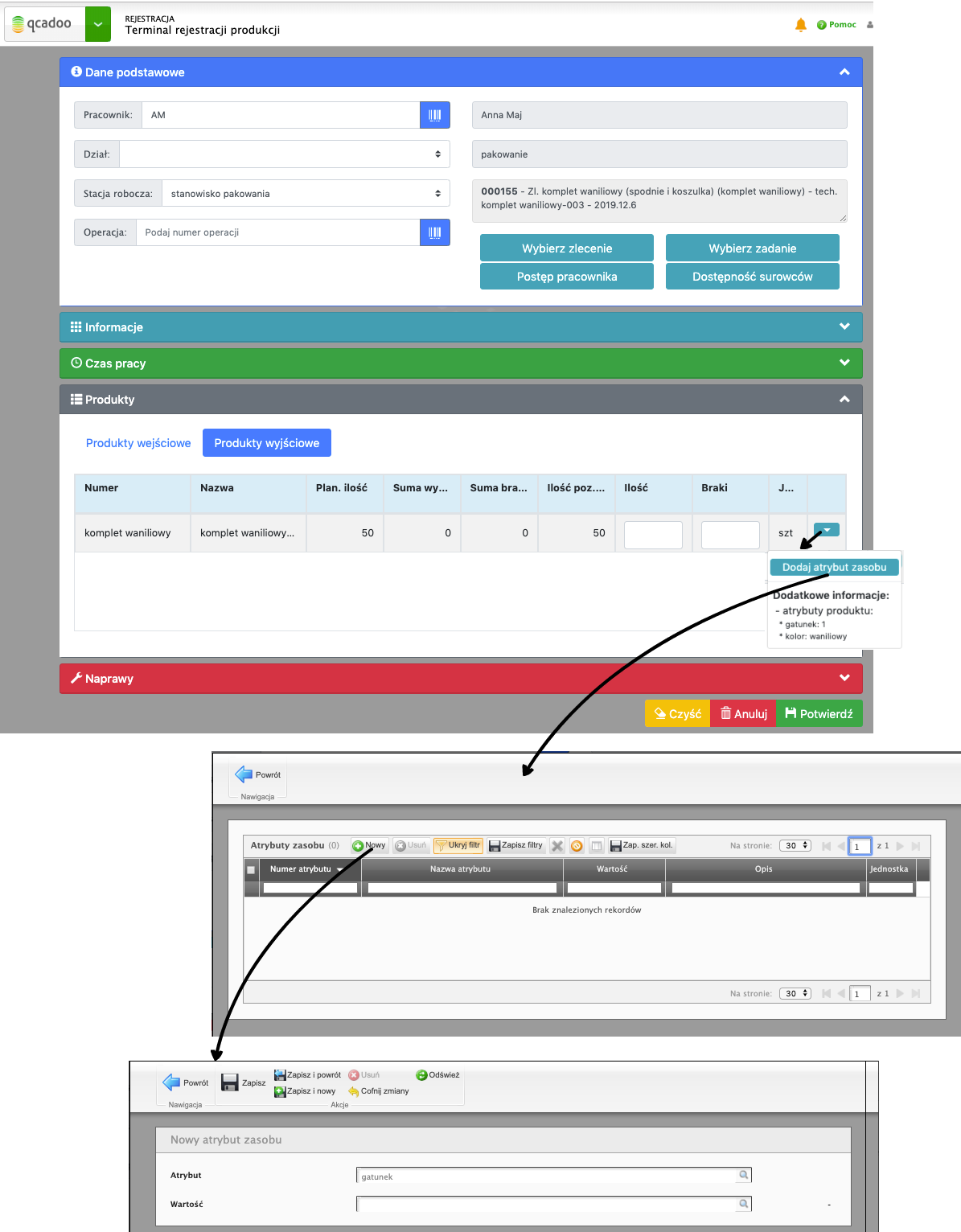
Atrybuty wyprodukowanego zasobu
Jeśli chcesz, aby wytworzony zasób został oznaczony dodatkowymi atrybutami, wejdź w menu kontekstowe danego produktu wyjściowego i wybierz przycisk  Dodaj atrybut zasobu. W uruchomionym oknie opisz to co zostało wyprodukowane, korzystając z listy dostępnych atrybutów. Wartości atrybutów muszą spełniać nadane w definicji warunki - przypilnujemy, czy podajesz liczbę, wtedy gdy musisz, albo podamy listę dostępnych wartości, wtedy, gdy atrybut jest wyliczeniowy. Dzięki dopisywaniu szczegółowych danych będziesz mógł przeszukać magazyn, po specyficznych dla Ciebie wartościach (ustalając np. jakie produkty o danych wymiarach są aktualnie dostępne), a także wrócić do tych informacji po czasie (np. w celu ustalenia, jak wyglądał produkt wytworzony w listopadzie uprzedniego roku, sprzedany firmie X), przeglądając listę pozycji dokumentów z atrybutami.
Dodaj atrybut zasobu. W uruchomionym oknie opisz to co zostało wyprodukowane, korzystając z listy dostępnych atrybutów. Wartości atrybutów muszą spełniać nadane w definicji warunki - przypilnujemy, czy podajesz liczbę, wtedy gdy musisz, albo podamy listę dostępnych wartości, wtedy, gdy atrybut jest wyliczeniowy. Dzięki dopisywaniu szczegółowych danych będziesz mógł przeszukać magazyn, po specyficznych dla Ciebie wartościach (ustalając np. jakie produkty o danych wymiarach są aktualnie dostępne), a także wrócić do tych informacji po czasie (np. w celu ustalenia, jak wyglądał produkt wytworzony w listopadzie uprzedniego roku, sprzedany firmie X), przeglądając listę pozycji dokumentów z atrybutami.
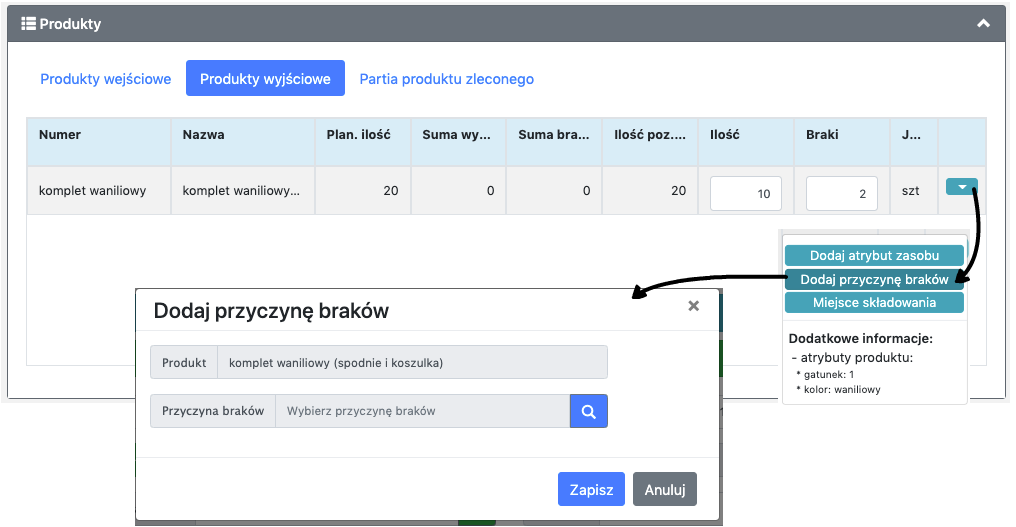
Przyczyny braków
Dla produktu wyjściowego możesz zapisać ilość wyprodukowaną, ale też ilość braków. Braki to te wyroby, które nie spełniają norm jakościowych i nie nadają się do sprzedaży, czy dalszego przetworzenia. Korzystając z funkcji Dodaj przyczynę braków w menu kontekstowym możesz zapisać co było przyczyną tak nieudanej produkcji. Przyczyny braków są definiowane w słownikach.
Jeśli chcesz, aby podanie przyczyny było konieczne zaznacz parametr: Wymagaj przyczyny braków w parametrach terminala.
Przyczyny braków przeanalizujesz w analizie wykonanej produkcji.
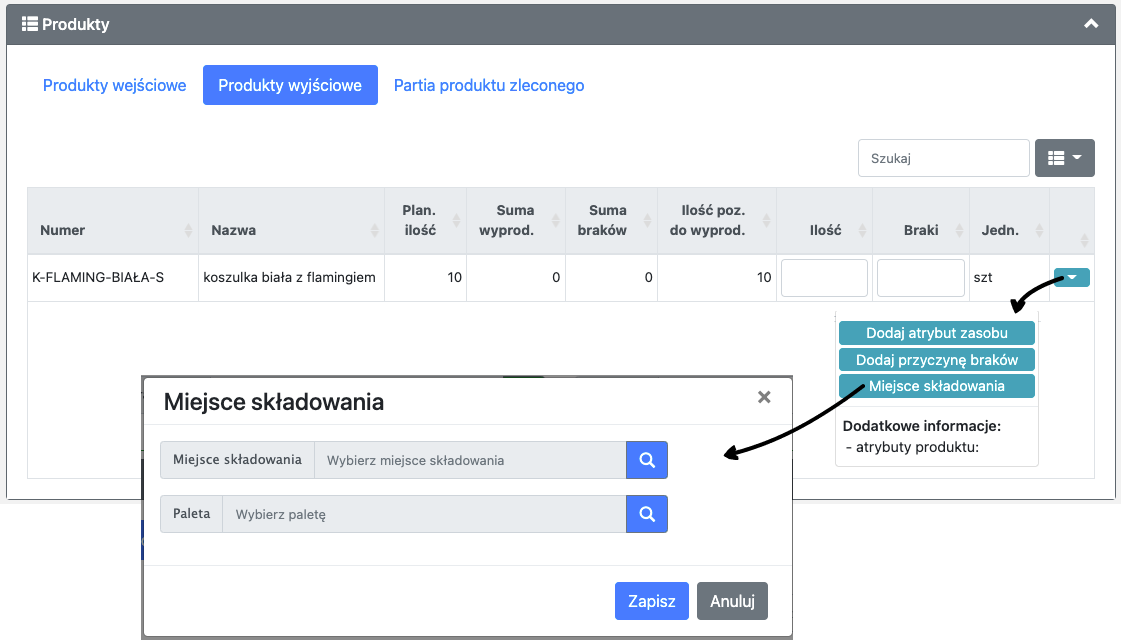
Miejsce składowania
Dla produktu wyjściowego możesz wskazać miejsce składowania oraz nośnik, na których produkt będzie ulokowany. Aby to zrobić rozwiń w wierszu produktu menu kontekstowe i kliknij przycisk Miejsce składowania.
Wybierz z listy:
- miejsce składowania - lista będzie ograniczona do miejsc zdefiniowanych na magazynie przyjmującym z przepływów technologii.
- nośnik logistyczny - z listy numerów wcześniej wygenerowanych jako numery nośników logistycznych,
- typ nośnika.
Dane po potwierdzeniu meldunku zostaną przekazane do rekordu rejestracji produkcji. A z niego (czy to na akceptacji, czy na zakończeniu zlecenia) do dokumentu PW i zasobów magazynowych.
Partia produktu zleconego
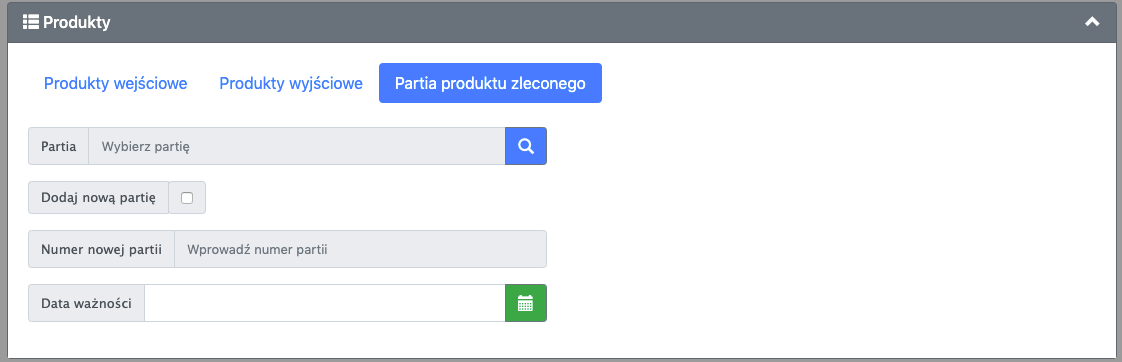
Jeśli wytwarzasz produkty z oznaczeniem partii i interesuje Cię traceability (śledzenie partii) to ważna dla Ciebie zakładka. Każda rejestracja produkcji powinna odbywać się ze wskazaniem jaka partia wyrobu jest wytwarzana (nawet, gdy meldujesz tylko czas pracy, albo gdy chcesz zaraportować zużycie materiału, ale faktycznego wyrobu jeszcze nie ma). Jeśli w śledzeniu partii zlecenia jest zdefiniowana partia to zostanie ona uzupełniona w terminalu w polu Partia. Pracujesz na rzecz innej partii? Wybierz ją korzystając z przycisku lupki. Nie widzisz jej na liście? Zaznacz parametr Dodaj nową partię i podaj numer w polu poniżej. Na tej podstawie utworzymy wpis w genealogii i założymy nowy rekord śledzenia w zleceniu.
Dla wytworzonej partii produktu możesz ponadto podać datę ważności.
Naprawy
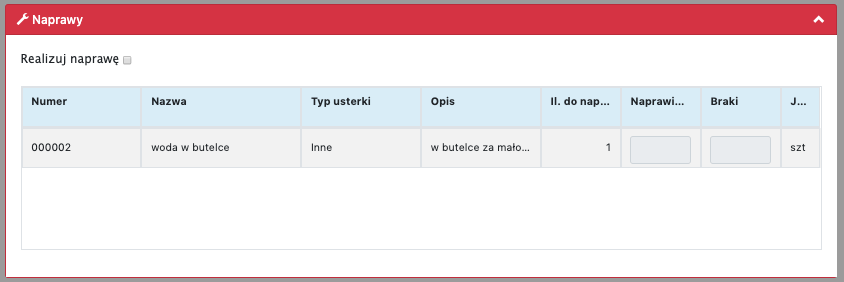
Jeśli dla danego działu zaplanowano realizację zleceń naprawy, to będą one zaprezentowane w tym obszarze. Po zaznaczeniu Realizuj naprawę terminal przejdzie w tryb naprawy (czyli usunie dane o wybranej operacji). Pracownik po podaniu ilości naprawionej lub ewentualnych braków klika Potwierdź - skutkiem jest zapis realizacji tej naprawy w qcadoo.
Przestoje
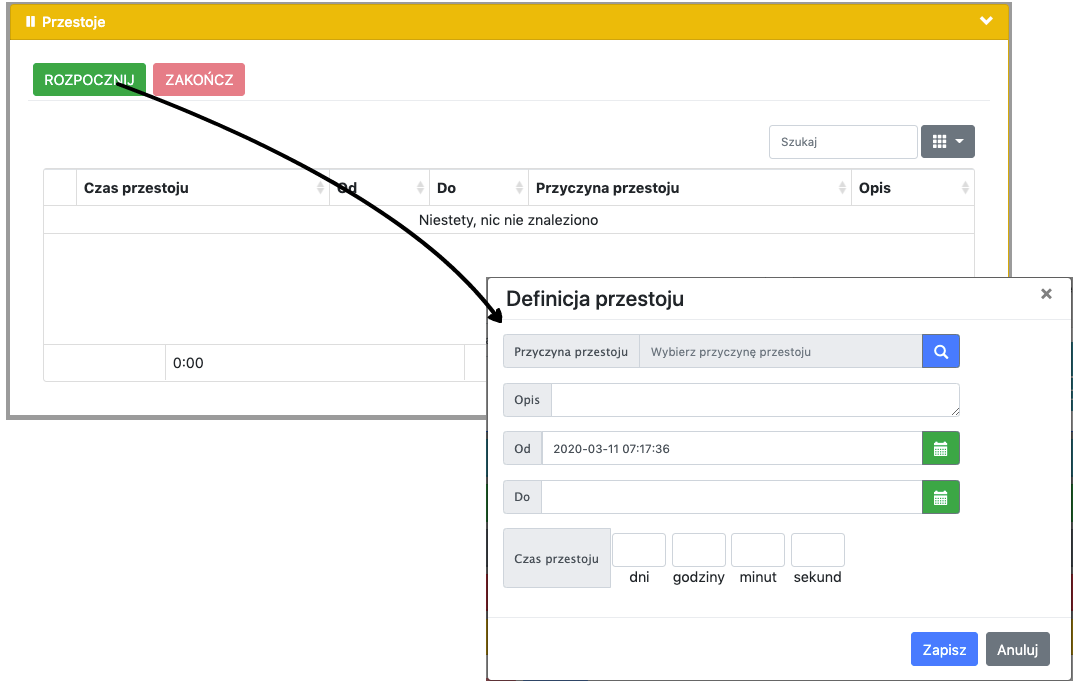
Realizujesz zlecenie i nagle maszyna się zatrzymuje. Awaria. Co robisz? Oczywiście zgłaszasz problem do Działu Utrzymania Ruchu. Ale też - ewidencjonujesz przestój. Dzięki temu na etapie rozliczania produkcji będzie wiadomo dlaczego zlecenie jest opóźnione, albo dlaczego tak mało sztuk zostało wytworzonych na zmianie. Przestoje mogą być związane też z innymi sytuacjami - np. przerwą obiadową, spotkaniem działowym, koniecznością przyjęcia dostawy, uzupełnieniem surowca w maszynie, czekaniem na instrukcję wykonania zadania, czy po prostu przerwą na siku. Ustal wewnętrznie jakie sytuacje muszą być zarejestrowane. Pamiętaj, że im dokładniej wyznaczycie czasy pracy i czasy niepracujące, tym wskaźnik OEE będzie lepiej odwierciedlał faktyczne wykorzystanie maszyny.
Aby zarejestrować przestój wskaż zlecenie lub zadanie, którym się zajmujesz. Następnie rozwiń obszar Przestoje i kliknij przycisk 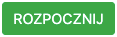 Rozpocznij. W uruchomionym oknie uzupełniona będzie data początku przestoju (jeśli chcesz - możesz ją edytować). Podaj przyczynę przestoju i Zapisz.
Rozpocznij. W uruchomionym oknie uzupełniona będzie data początku przestoju (jeśli chcesz - możesz ją edytować). Podaj przyczynę przestoju i Zapisz.
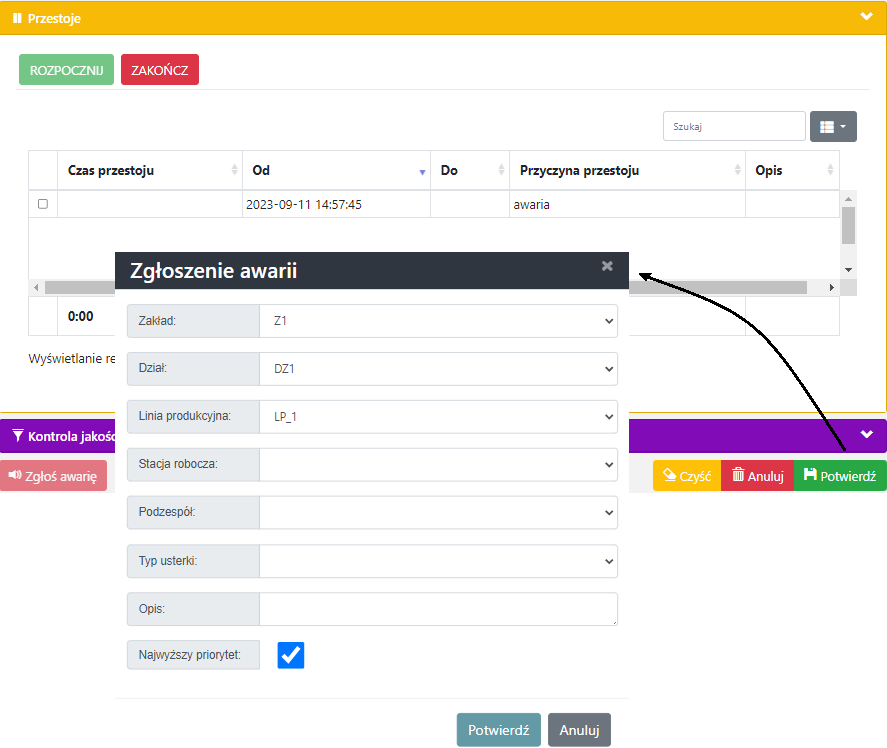
Potwierdź standardowo rejestrację w terminalu. Przestój zostanie zapisany w zleceniu. Jeśli będziesz mógł wrócić do realizacji zadania (bo np. maszyna zostanie naprawiona) wróć do terminala, wskaż zlecenie / zadanie i kliknij przycisk  Zakończ. Pojawi się znane Ci już okno przestoju, a w nim uzupełniona data zakończenia i wyliczony czas trwania. Zapisz przestój i standardowo potwierdź rejestrację z terminala. Zarejestrowane przestoje widoczne są w tabeli w obszarze Przestoje.
Zakończ. Pojawi się znane Ci już okno przestoju, a w nim uzupełniona data zakończenia i wyliczony czas trwania. Zapisz przestój i standardowo potwierdź rejestrację z terminala. Zarejestrowane przestoje widoczne są w tabeli w obszarze Przestoje.
W przypadku zaznaczonego parametru Twórz awarie do przestoju, potwierdzenie rejestracji z zaraportowanym przestojem z przyczyną awaria skutkuje potwierdzeniem rejestracji oraz wyświetleniem okna dodawania zdarzenia o rodzaju awaria.
Kontrola jakości
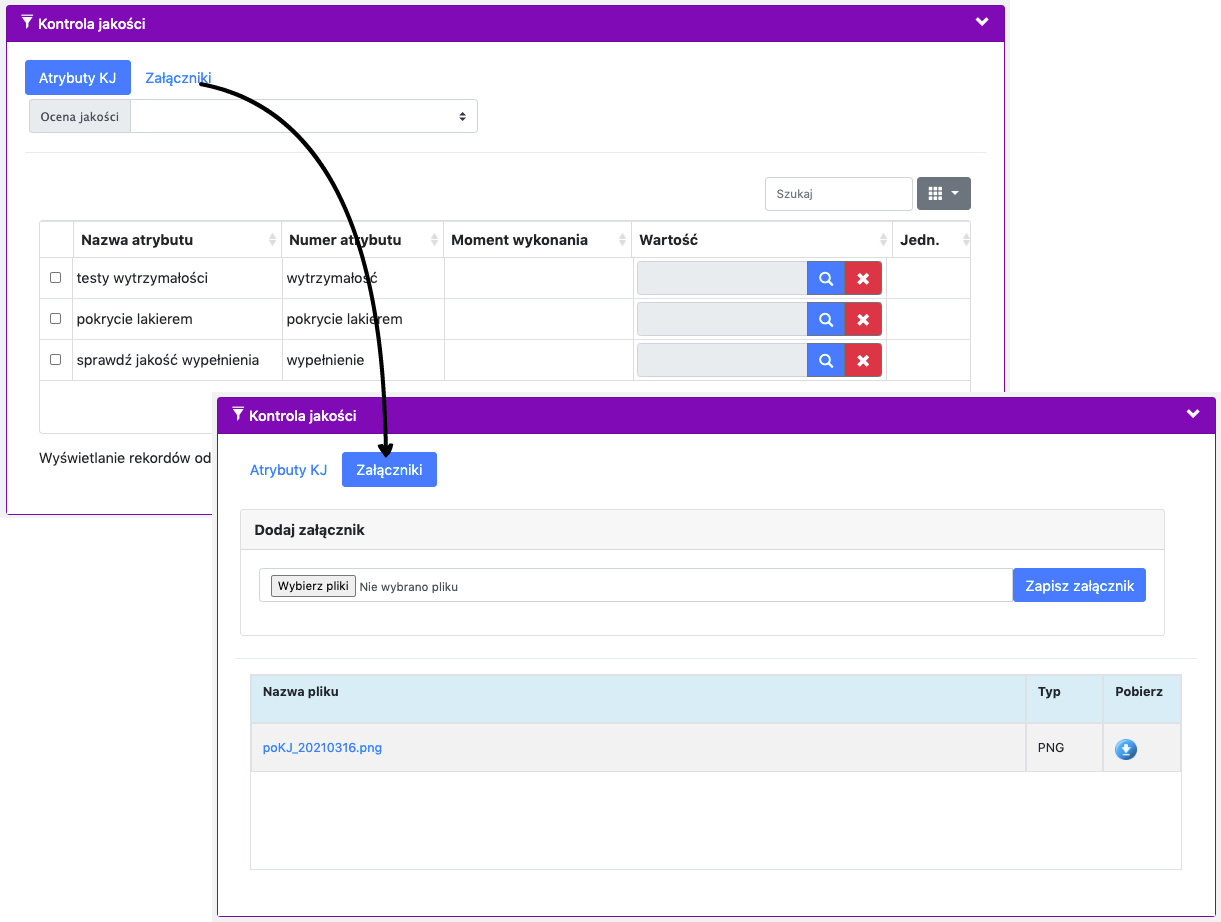
Jeśli w trakcie wykonania operacji lub realizacji zlecenia produkcyjnego konieczne jest przeprowadzenie kontroli, to obszar kontrola jakości zostanie rozwinięty i będą zaprezentowane w nim zdefiniowane atrybuty z wykorzystanej w technologii karcie jakości. Dzięki temu pracownik będzie wiedział co musi sprawdzić i może zapisać efekty swojej kontroli, nie opuszczając terminala.
Lista atrybutów jest zaprezentowana w kolejności ustawionej w technologii. Jeśli raportujesz produkcję z dokładnością do operacji - zobaczysz tylko atrybuty, które trzeba skontrolować przy okazji tej czynności. Dla zleceń raportowanych zbiorczo zaprezentowany zostanie cały zestaw atrybutów z karty jakości.
Dla każdego atrybutu wskaż wartość - albo klikając w lupkę i wybierając odpowiednią z listy, albo wprowadzając opis. Jest to zależne od tego jakiego typu jest dany atrybut.
Jeśli w terminalu widoczny jest produkt zlecony, czyli raportowany jest właśnie efekt końcowy zlecenia, uaktywni się pole Ocena jakości. Wybierz z listy jak oceniasz jakość wytworzonego produktu.
Jeśli masz potrzebę, możesz załączyć plik obrazujący efekt przeprowadzonej kontroli, w zakładce Załączniki. W tabeli załączników pojawią się także te pliki, które znajdują się w karcie jakości, z której produkt korzysta.
W momencie potwierdzenia meldunku wartości atrybutów i ocena jakości zostaną przekazane do rekordu rejestracji.
Zgłoszenie awarii
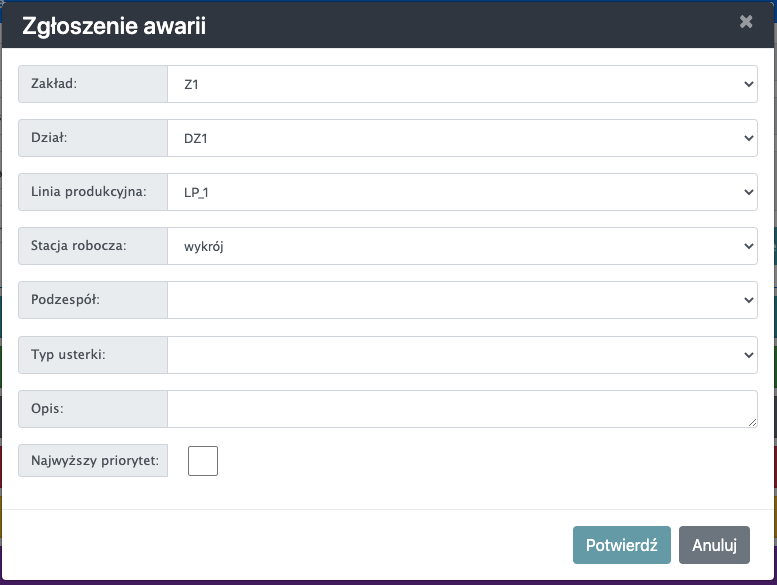
Jeśli podczas pracy okaże się, że stacja robocza, na której miała być wykonywana praca uległa awarii, możesz ją zgłosić do Działu Utrzymania Ruchu. W efekcie zostanie utworzone zdarzenie o typie: awaria.
Aby zgłosić awarię z terminala wypełnij:
- pracownika - innymi słowy: pracownik musi być do terminala zalogowany
- stację roboczą
i kliknij: 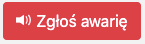 Zgłoś awarię. W uruchomionym oknie stacja robocza powinna być zaczytana wraz z linią, działem i zakładem, do której należy. Jeśli nie ma - oznacza to, że w strukturze firmy nie ma stworzonego prawidłowego drzewka powiązań. Uzupełnij je, aby móc w pełni korzystać z modułu DUR. Możesz ponadto podać:
Zgłoś awarię. W uruchomionym oknie stacja robocza powinna być zaczytana wraz z linią, działem i zakładem, do której należy. Jeśli nie ma - oznacza to, że w strukturze firmy nie ma stworzonego prawidłowego drzewka powiązań. Uzupełnij je, aby móc w pełni korzystać z modułu DUR. Możesz ponadto podać:
- podzespół
- typ usterki - jeśli parametr Wymagaj typu usterki przy tworzeniu zdarzeń = tak, wypełnienie będzie wymagane
- opis - jeśli typ usterki to ‘inne’ to opisz co konkretnie się wydarzyło
- najwyższy priorytet - jeśli awaria powoduje, że nie możesz pracować i to zdarzenie powinno być w pierwszej kolejności realizowane, zaznacz ten parametr, a zdarzenie będzie oznaczone kolorem czerwonym. Nie sposób nie zwrócić na nie uwagi.
Po wypełnieniu danych zapisz przyciskiem 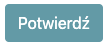 Potwierdź. Zdarzenie zostanie zgłoszone, a Ty możesz wrócić do raportowania produkcji.
Potwierdź. Zdarzenie zostanie zgłoszone, a Ty możesz wrócić do raportowania produkcji.
Łączne raportowanie zadań
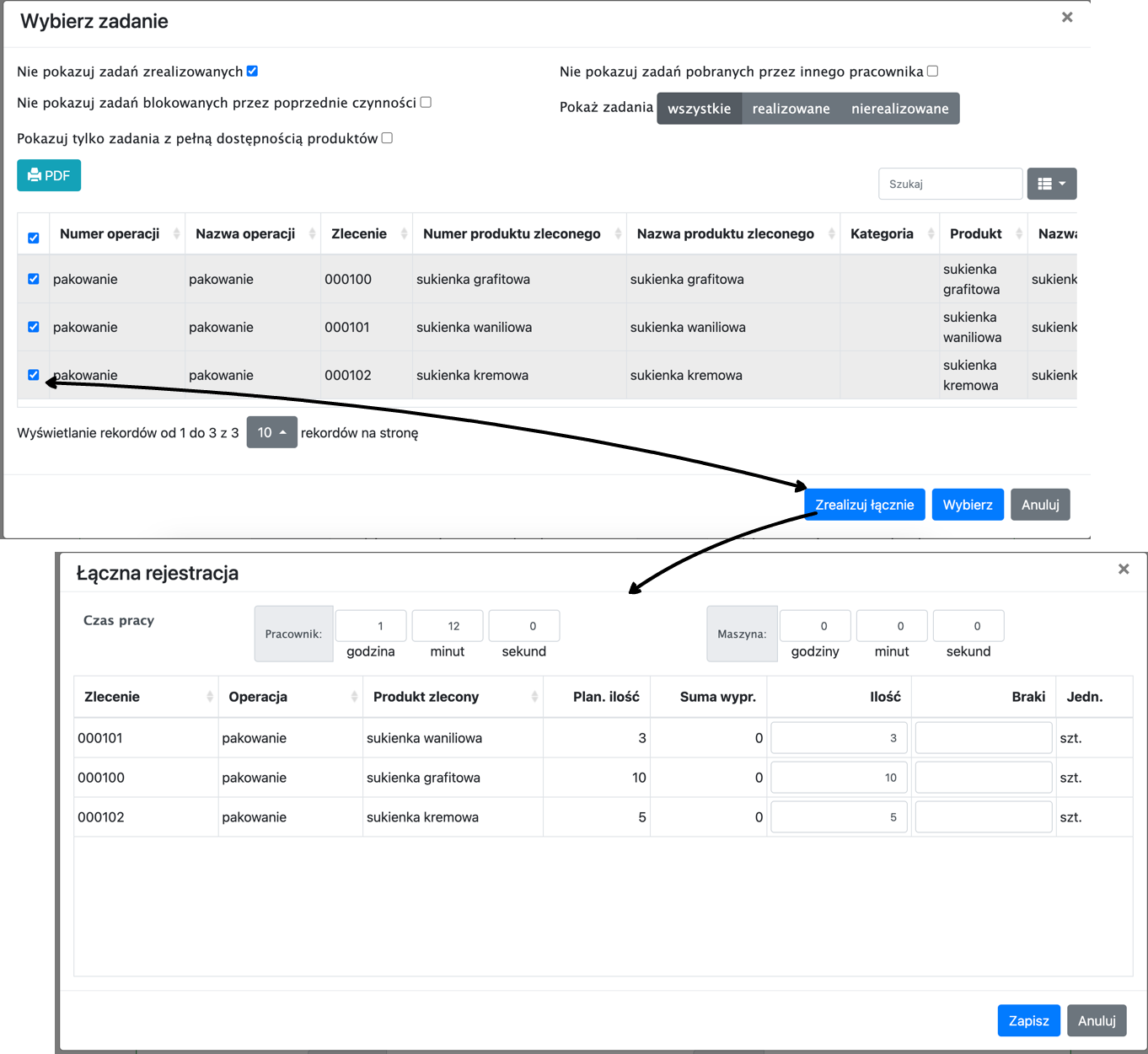
Jeśli pracujesz w trybie raportowania każdej operacji i część zadań, z różnych zleceń, realizowanych jest przez pracowników jednocześnie, to wygodnym sposobem raportowania może być łączna rejestracja. Idea jest następująca: pracownik loguje się do terminala, podaje na jakim dziale, linii i stacji wykonywał prace, wchodzi do okna wyboru zadań i zaznacza te czynności, które zrealizował, klika przycisk Zrealizuj łącznie, podaje czas poświęcony i ilości wyprodukowane. Po zatwierdzeniu tworzonych jest tyle rekordów rejestracji ile wskazanych zadań.
Na co należy zwrócić uwagę:
- aby łączna rejestracja była możliwa zezwól na to w parametrach terminala zaznaczając Pozwól na łączną rejestrację
- w parametrach terminala wskaż również w jaki sposób ma być w rekordach rejestracji uzupełniany czas (parametr: Czas pracy łącznej rejestracji) - czy każdy ma mieć taki czas jak podany w oknie, czy czas ma być proporcjonalnie rozdzielony na ilości wyprodukowane
- aby można było raportować produkcję łącznie, musi być zaznaczona opcja zużywania surowców wg norm (w tym celu zajrzyj do parametrów rejestracji). Dzięki temu na podstawie podanej ilości wyprodukowanej ustalimy jakie surowce i w jakiej ilości musiały być użyte i takie dane uzupełnimy w produktach wejściowych meldunku. Pamiętaj jednak, że z widoku łącznego raportowania nie będziesz w stanie tego zmienić. Jeśli z terminala rekordy rejestracji tworzą się szkicowe, to ewentualne zmiany możesz nanieść bezpośrednio w nich, przed akceptacją
- jeśli podany czas ma być rozpisany proporcjonalnie, to w co najmniej 1 wybranym zadaniu musi być podana ilość. Do pozycji bez ilości wyprodukowanej też utworza się rekordy rejestracji, ale z zerowymi wartościami
- łączna rejestracja pozwala na utworzenie meldunków z produkcji już po jej realizacji. W tym trybie nie można korzystać z działania START-STOP
- utworzone rekordy rejestracji nie będą mogły być pobrane do edycji w terminalu w zgrupowanej wersji. Edycja będzie możliwa albo w każdym meldunku z osobna w terminalu, albo z listy rekordów rejestracji
- w meldunkach utworzonych do zadań z łącznej rejestracji uzupełniane są informacje o dziale, linii i stacji roboczej na podstawie danych podanych w terminalu. Jeśli zależy Ci na tym, by gromadzić te informacje w rekordach rejestracji, zabdaj o to, by wypełnić dane podstawowe przed pobraniem zadań do łącznej rejestracji
Łączne raportowanie zadań wraz z pozostałymi z grupy
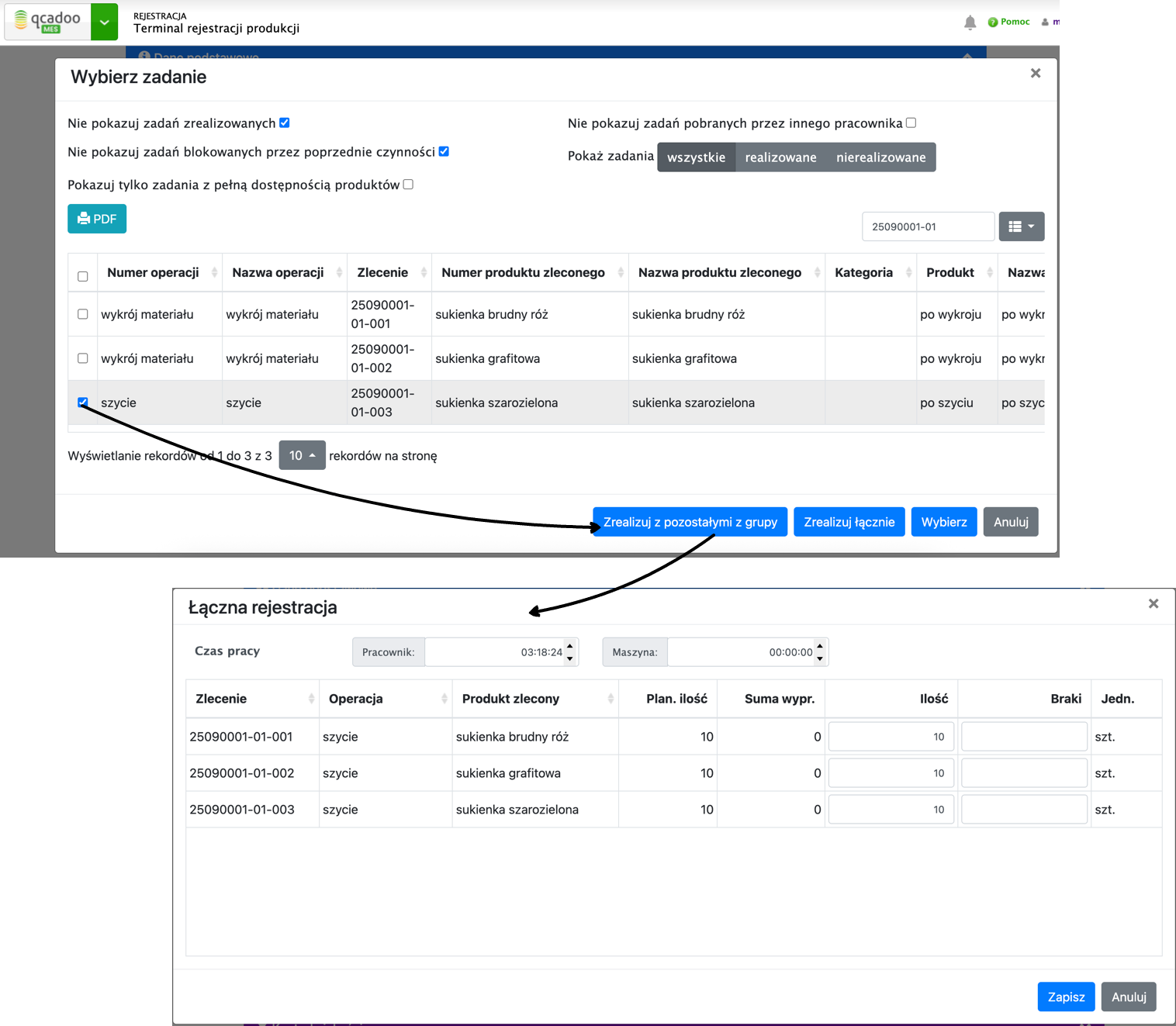
Funkcja jest rozwinięciem łącznego raportowania, opisanego wyżej. Jeśli wykorzystujesz grupy zleceń, możesz szybko zaraportować wszystkie zadania o takiej samej operacji, ze zleceń objętych jedną grupę. Jak to zrobić?
Wejdź do okna wybierania zadań operacyjnych. Zaznacz pierwsze z grupy realizowanych i kliknij przycisk  . Namierzymy wszystkie zadania operacyjne, które:
. Namierzymy wszystkie zadania operacyjne, które:
- pochodzą ze zleceń spiętych tą samą grupą, co wskazane zadanie,
- są związane z taką samą operacją, co wskazane zadanie.
Wszystkie zadania zostaną wczytane do okna łącznego raportowania. Pozostanie Ci podać jaką ilość wytworzyłeś i jaki czas poświęciłeś na realizację.
Łączne raportowanie z dokładnością do grupy, pozwala też wykorzystać mechanizm START-STOP, do wyznaczania czasu pracownika. W momencie rozpoczęcia pracy wybierz (w standardowy sposób) pierwsze zadanie z grupy i kliknij w nim START. Potwierdź meldunek w terminalu i zacznij produkcję. Po skończonej pracy lub na zakończenie zmiany, wróć do terminala, przejdź do okna wyboru zadań, znajdź zadanie rozpoczęte, np. klikając przycisk  , zaznacz je i kliknij przycisk
, zaznacz je i kliknij przycisk  . Czas pracy uzupełniony w oknie zostanie wyznaczony jako różnica między momentem kliknięcia START we wskazanym zadaniu, a momentem aktualnym.
. Czas pracy uzupełniony w oknie zostanie wyznaczony jako różnica między momentem kliknięcia START we wskazanym zadaniu, a momentem aktualnym.
Zakończenie pracy z terminalem
Aby zapisać wprowadzone dane kliknij 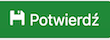 . Aby cofnąć to co zostało wpisane w meldunku (do momentu wczytania operacji/zlecenia) kliknij
. Aby cofnąć to co zostało wpisane w meldunku (do momentu wczytania operacji/zlecenia) kliknij  . Aby wyczyścić wszystkie dane w terminalu kliknij
. Aby wyczyścić wszystkie dane w terminalu kliknij  .
.
Jeśli raportujesz wykonanie zadania możesz, klikając w przycisk 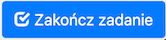 , zamknąć zadanie. Spowoduje to ustawienie daty zakończenia zadania na podstawie aktualnej daty i ustawienie statusu Zakończone. Jeśli korzystasz z MES łącznie z APS, dodatkowo może się wywołać przeliczanie planu. Dzięki temu w sytuacji, gdy wykonasz zadanie w innym czasie niż zaplanowano, pozostałe zadania zostaną odpowiednio dostosowane.
, zamknąć zadanie. Spowoduje to ustawienie daty zakończenia zadania na podstawie aktualnej daty i ustawienie statusu Zakończone. Jeśli korzystasz z MES łącznie z APS, dodatkowo może się wywołać przeliczanie planu. Dzięki temu w sytuacji, gdy wykonasz zadanie w innym czasie niż zaplanowano, pozostałe zadania zostaną odpowiednio dostosowane.
O terminalu wiesz już prawie wszystko. A za chwilę będziesz już specjalistą w tym temacie. W tym celu przeczytaj jeszcze kilka wskazówek:
- efektem potwierdzenia meldunku w terminalu jest utworzenie rejestracji produkcji. Jeśli jednak dany pracownik na danej zmianie ponownie wczyta dane zlecenie/operację, a utworzony wcześniej meldunek nadal jest szkicowy, program zaczyta go do terminala. Dzięki temu pracownik będzie mógł przeedytować wprowadzone uprzednio informacje.
- marzy Ci się rejestracja produkcji bez użycia myszki? Proszę bardzo! Jeśli zużycie surowców wyliczane jest wg norm, terminal może zadziałać tak: skan pracownika > ENTER (jeśli w skanerze ustawisz by po sczytaniu wywołać Enter, to od razu kursor przejdzie do pola operacji, bez klikania na klawiaturze) > kursor ustawia się w polu Operacja > skan operacji z karty pracy > ENTER > kursor ustawia się w polu Ilość wyprodukowana > wprowadzamy ilość > CTRL + ENTER. I gotowe -> rejestracja potwierdzona.
- jeśli produkt, który otrzymałeś do wykonania operacji, jest wadliwy i wymaga naprawy, możesz zlecić naprawę. Jak? Zaznacz produkt wejściowy w tabeli i kliknij Zleć naprawę i podaj w oknie dane niezbędne do jej realizacji (ilość, dział, magazyn, typ usterki i ewentualnie opis)
