Dodawanie zadań operacyjnych z dashboardu skierowane jest do osób, które chcą zaplanować do realizacji każdą z wykonywanych na produkcji czynności. Produkcja nie jest skomplikowana. A firma nie oczekuje algorytmów planowania przypisujących operację do najlepszej maszyny czy kolejkujących je w najbardziej optymalny sposób. Funkcja, którą proponujemy, pozwoli Ci szybko dodać zlecenie i utworzy do niego zadania operacyjne wg Twoich wskazań. Każde z tych zadań będzie miało takie same daty jak podany zakres czasowy dla zlecenia produkcyjnego. Pracownicy będą widzieli je na dashboardzie i będą mogli z tego poziomu zaraportować efekty produkcji w terminalu.
Plusem tego podejścia jest także to, że nie musisz nic (lub prawie nic - o tym za chwilę) najpierw zrobić. Nie potrzebna Ci technologia, nie potrzebne Ci produkty, nie potrzebne Ci maszyny. Wszystko zrobisz przy okazji wprowadzania zlecenia i zadań.
Aby można było dodać zlecenie i zadania z dashboardu, musisz ustawić kilka parametrów:
- parametry > parametry ogólne > przycisk Dashboard:
- widoczne = zadania operacyjne
- wypełnione pola: magazyn pobrania surowców i magazyn przyjmowania wyrobów. Jeśli nie masz zdefiniowanych magazynów, wprowadź je (co najmniej jeden) zgodnie z tą instrukcją.
- parametry > parametry technologii > zakładka Główna:
- Uzupełniaj magazyny dla produktów w przepływie podczas sprawdzania technologii = tak
- Przenoś produkty do kolejnych operacji podczas sprawdzania technologii = tak
Jeśli będziesz chciał przypisywać zadania do konkretnych stacji roboczych, zerknij dla pewności, czy masz zdefiniowany choć jeden typ stacji roboczej.
Jesteś gotowy do wprowadzenia z dashboardu swojego pierwszego zlecenia i utworzenia do nich zadań operacyjnych. Przejdź do dashboardu klikając w lewym górnym rogu ekranu w przycisk 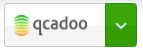 . I wywołaj funkcję:
. I wywołaj funkcję: 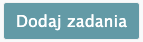 .
.
Zlecenie i jego zadania operacyjne dodasz w 6. krokach. Między ekranami możesz przechodzić klikając w przycisk 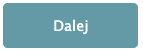 , w przycisk
, w przycisk  , a także klikając w poszczególne kroki (już wcześniej wykonane) na pasku u góry:
, a także klikając w poszczególne kroki (już wcześniej wykonane) na pasku u góry:

Krok 1. Co chcesz produkować?
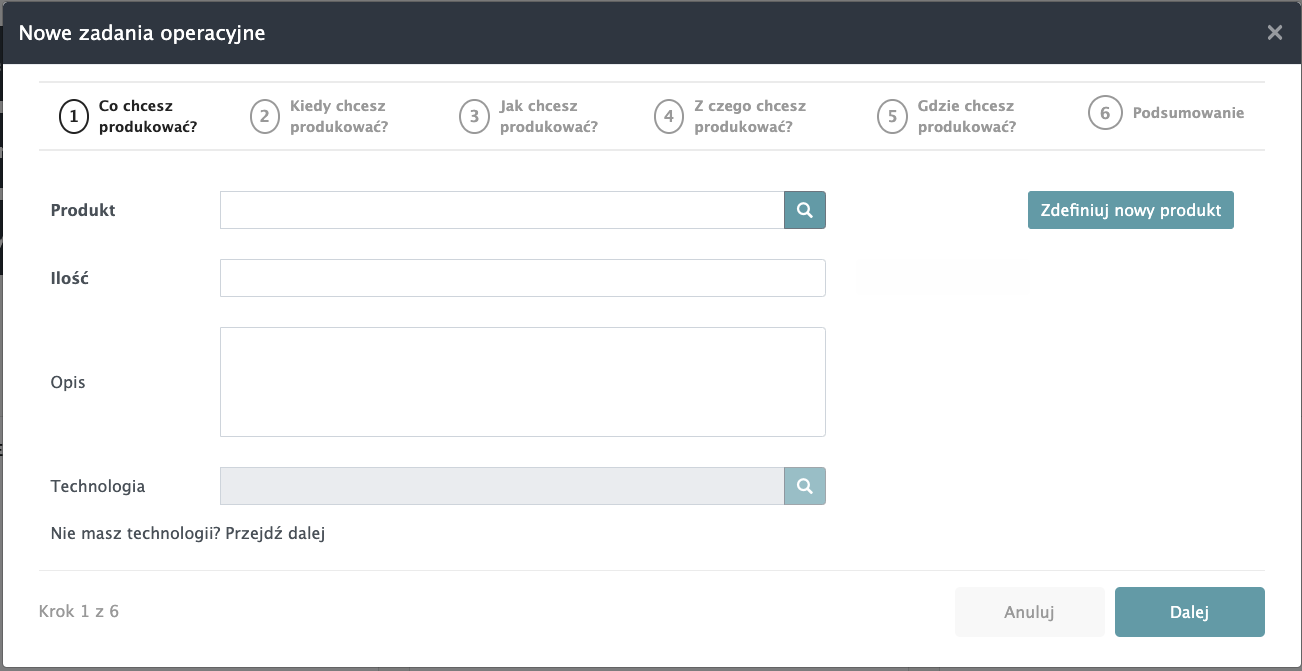
Zacznij od podania produktu. Jeśli przeszukując lupkę, nie znalazłeś odpowiedniego - dodaj go, klikając przycisk 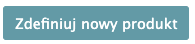 i podaj jego numer, nazwę i jednostkę.
i podaj jego numer, nazwę i jednostkę.
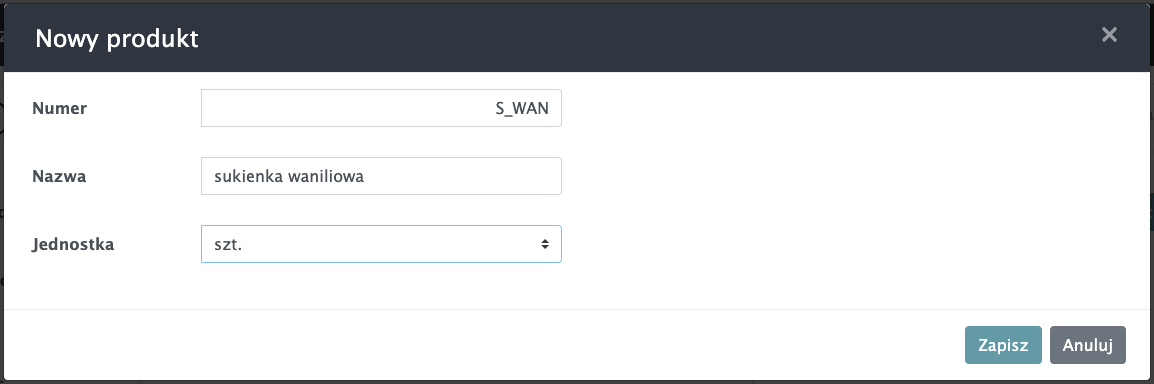
Koniecznie wprowadź ilość jaką chcesz wyprodukować.
W kroku pierwszym możesz podać też dodatkowy opis zlecenia oraz technologię. Jeśli nie masz technologii - przejdź dalej. W kolejnych krokach uzupełnisz niezbędne dane.
Przykładowo wypełniony ekran może wyglądać tak:
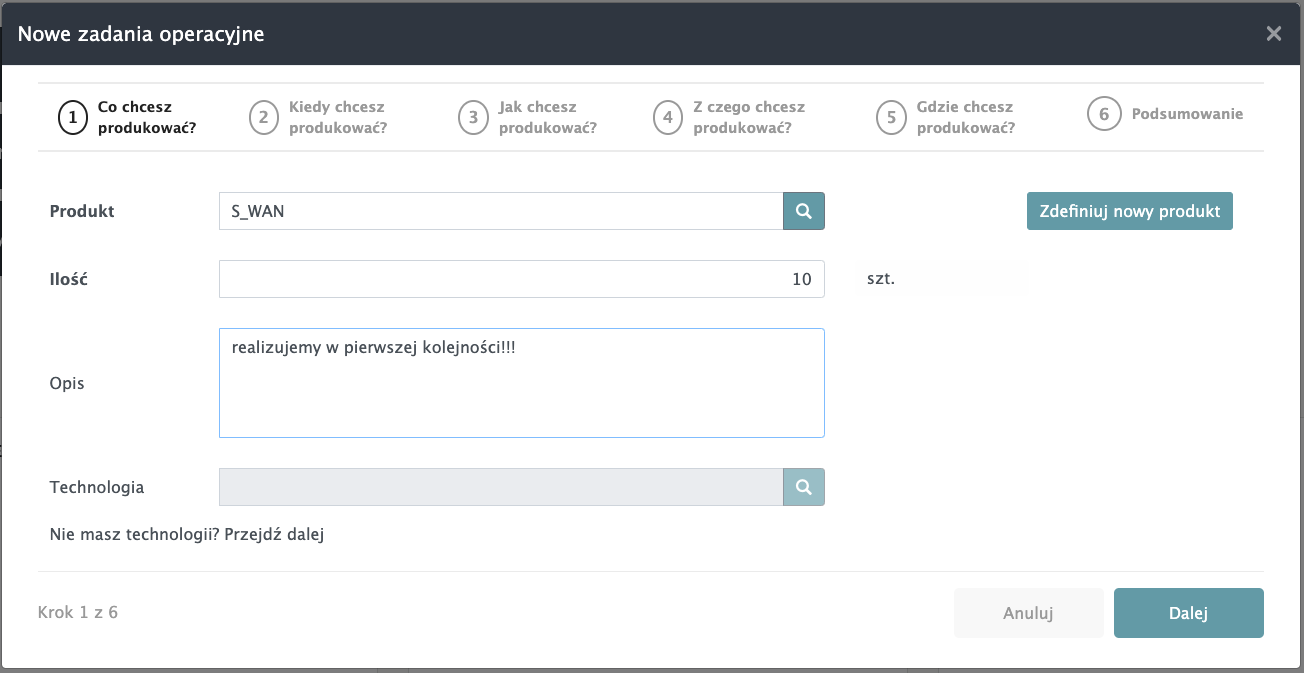
Krok 2. Kiedy chcesz produkować?
W kolejnym kroku musisz wskazać, kiedy będzie realizowana produkcja. Aby było szybciej, podpowiemy dla Ciebie datę rozpoczęcia na podstawie momentu aktualnego, a datę zakończenia na podstawie daty zakończenia najbliższej zmiany przypisanej do linii produkcyjnej z parametrów.
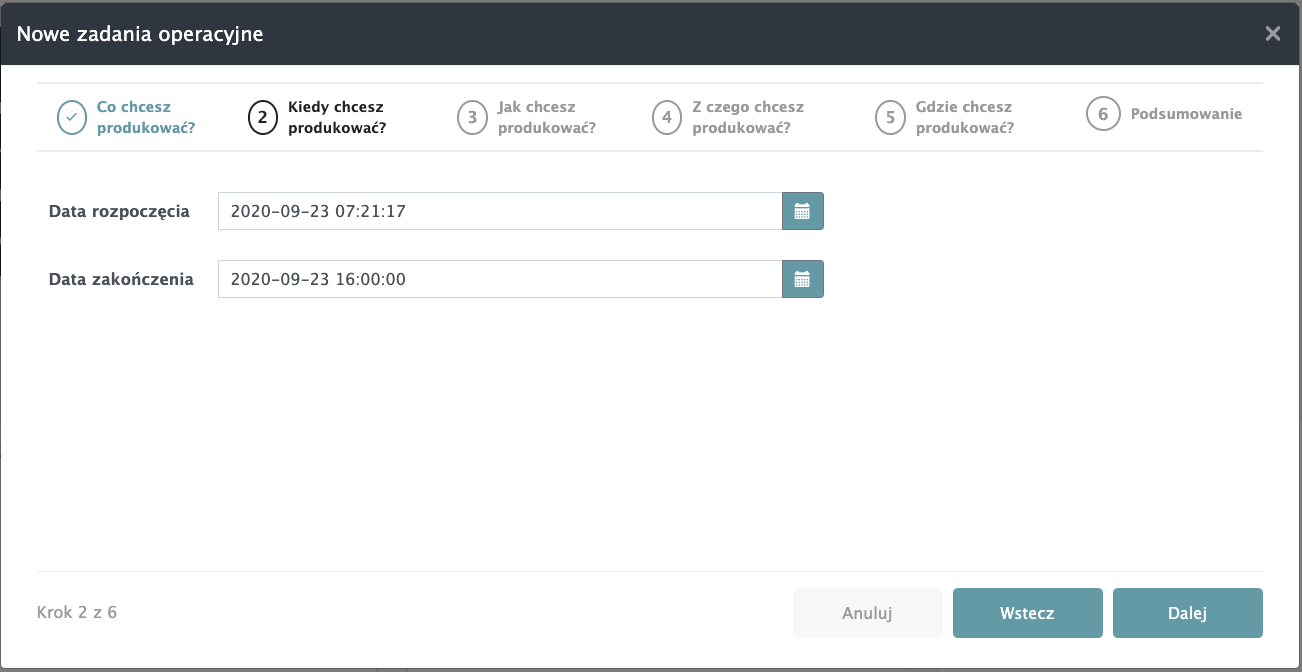
Krok 3. Jak chcesz produkować?
Przyszła pora na opisanie procesu produkcyjnego. Wypisz wszystkie czynności, które są konieczne do wykonania, aby wyprodukować wyrób gotowy.
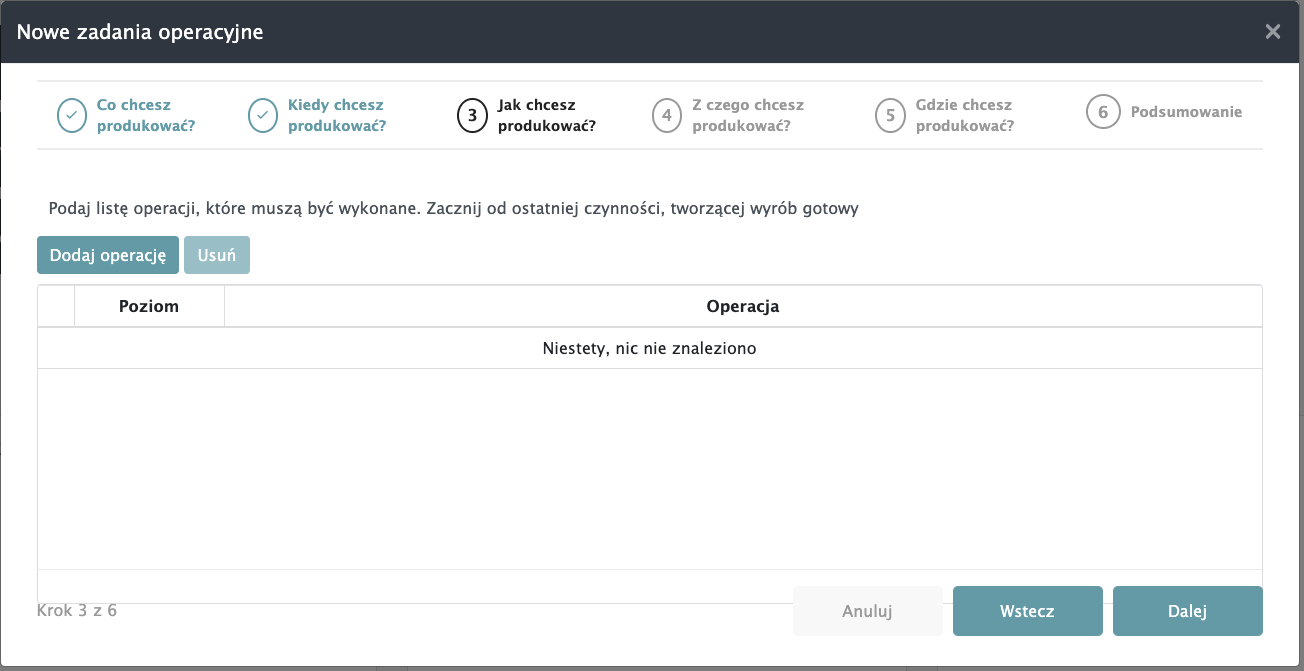
Kliknij przycisk 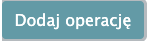 i wybierz czynność z dostępnej listy. Nie znalazłeś właściwej operacji? Nic straconego. Kliknij w
i wybierz czynność z dostępnej listy. Nie znalazłeś właściwej operacji? Nic straconego. Kliknij w  i podaj numer i nazwę.
i podaj numer i nazwę.
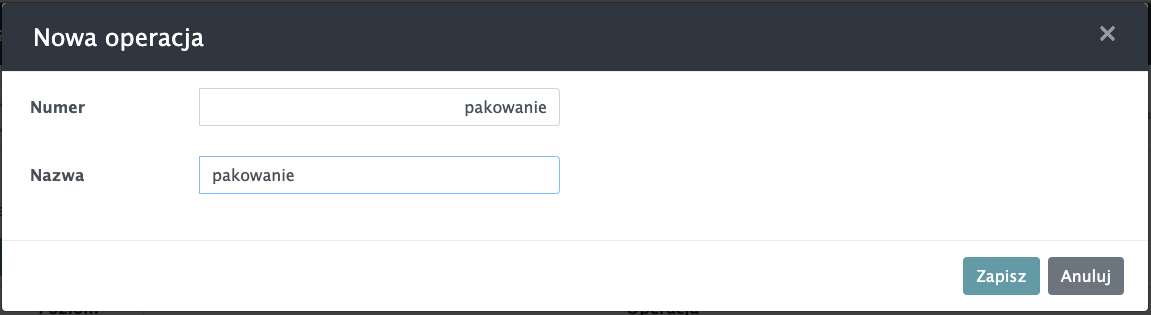
Układaj operacje od ostatniej do najwcześniej wykonywanych. Przykładowo wypełnione okno może wyglądać następująco.
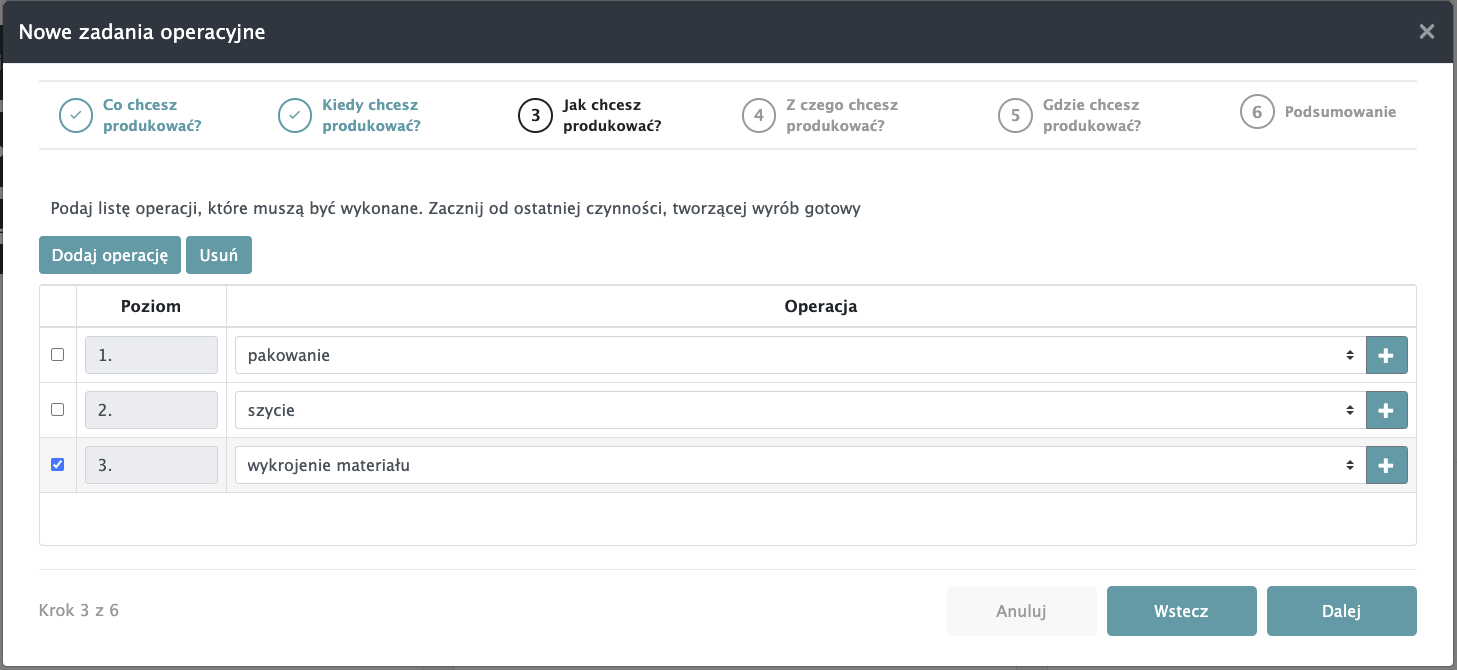
Krok 4. Z czego chcesz produkować?
Kolejny krok to wskazanie jakich surowców będziesz używać w każdej z operacji.
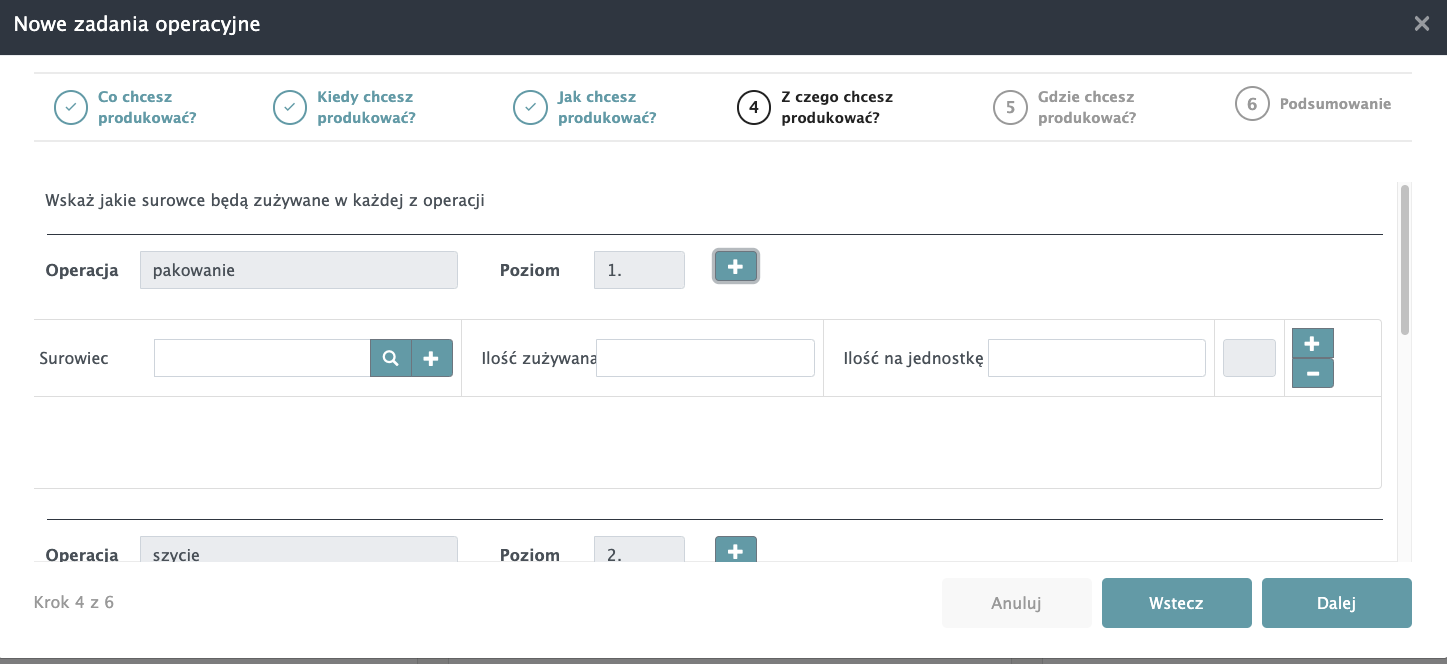
Lista operacji jest już wypełniona. Pozostaje kliknąć przy czynności przycisk  , wybrać z listy i podać ilość. Masz do dyspozycji dwa pola:
, wybrać z listy i podać ilość. Masz do dyspozycji dwa pola:
- ilość zużywana - to ilość potrzebna pod całe zlecenie, na ilość wyrobu podaną na ekranie 1.
- ilość na jednostkę - to ilość przeliczona na jednostkę wyrobu. Taka ilość zostanie zapisana w technologii
I tu podobnie jak na ekranie 1. - jeśli nie masz zdefiniowanych produktów, możesz dodać je z tego poziomu. Kliknij w przycisk  w wierszu surowca i podaj numer oraz nazwę produktu.
w wierszu surowca i podaj numer oraz nazwę produktu.
Okno z wypełnionymi surowcami może wyglądać następująco:
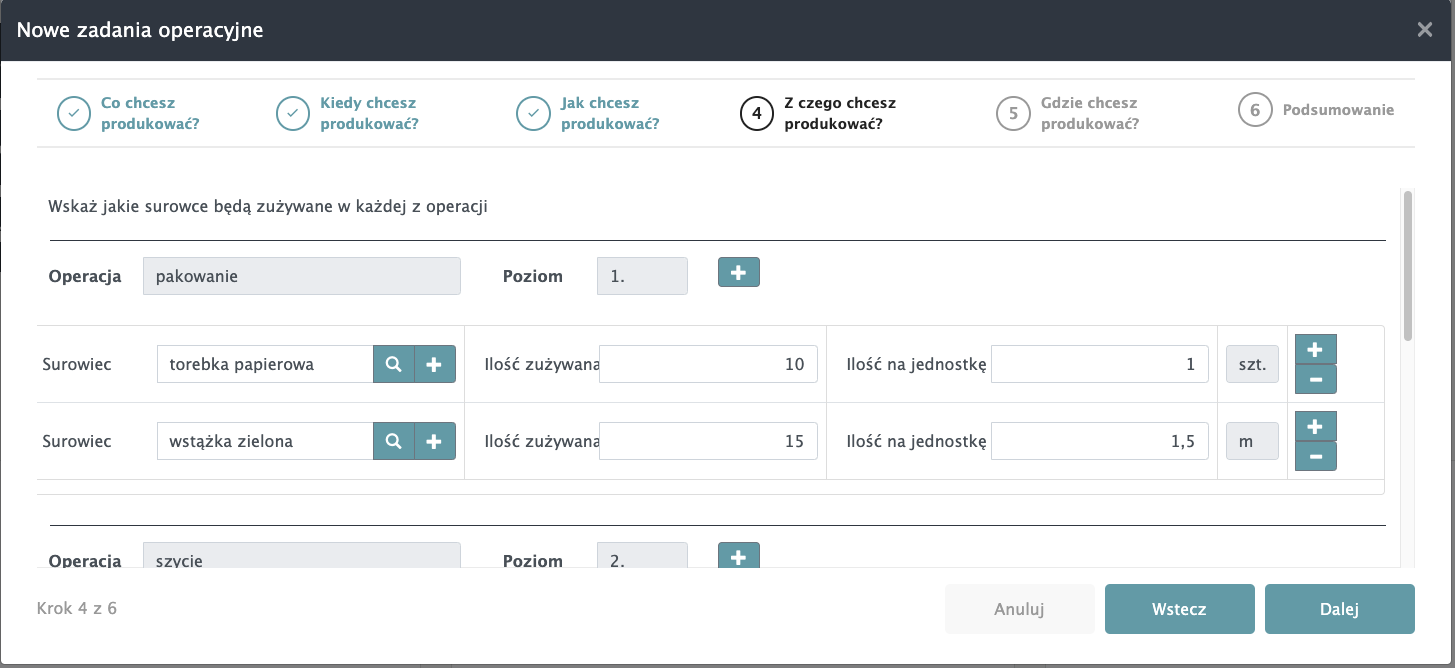
Krok 5. Gdzie chcesz produkować?
Jeśli chcesz wskazać na jakich maszynach czy stanowiskach mają być wykonywane operacje, to podaj dla każdej operacji właściwą stację roboczą.
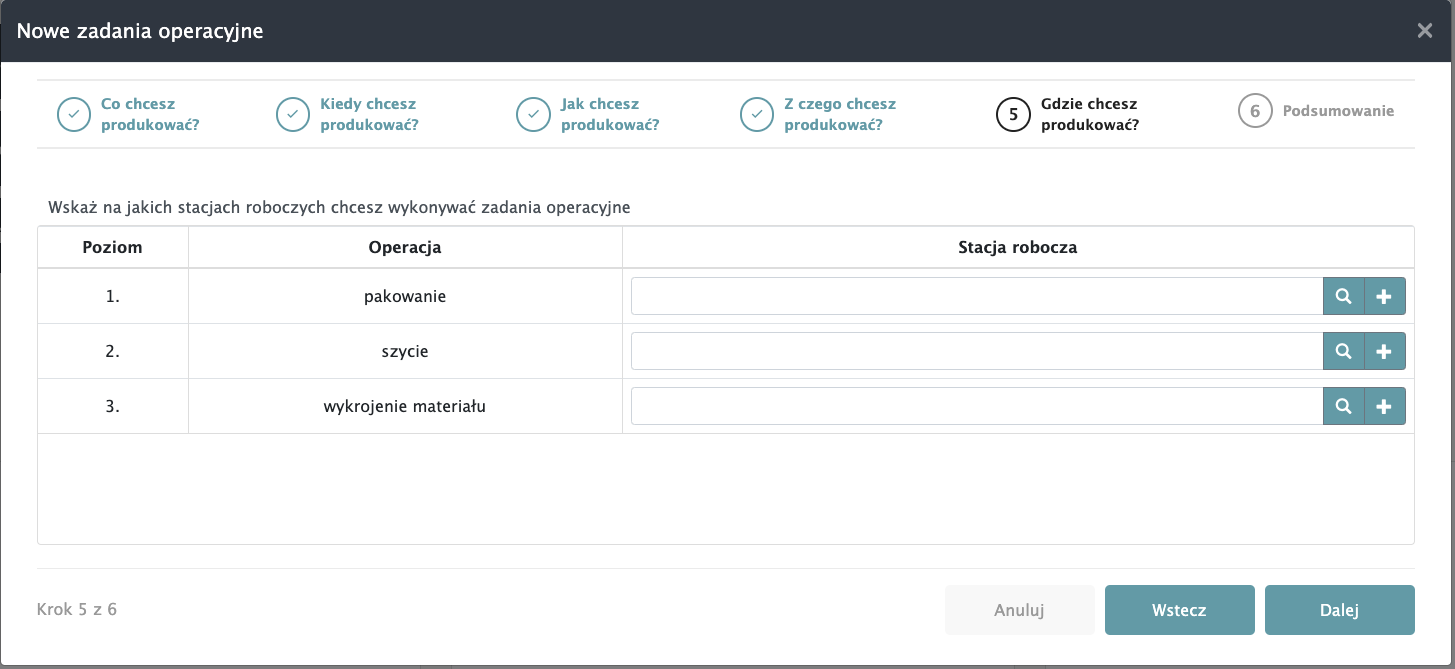
Jeśli nie masz stacji, możesz ją dodać klikając w  w wierszu operacji.
w wierszu operacji.
Przykładowo wypełnione dane mogą wyglądać następująco:
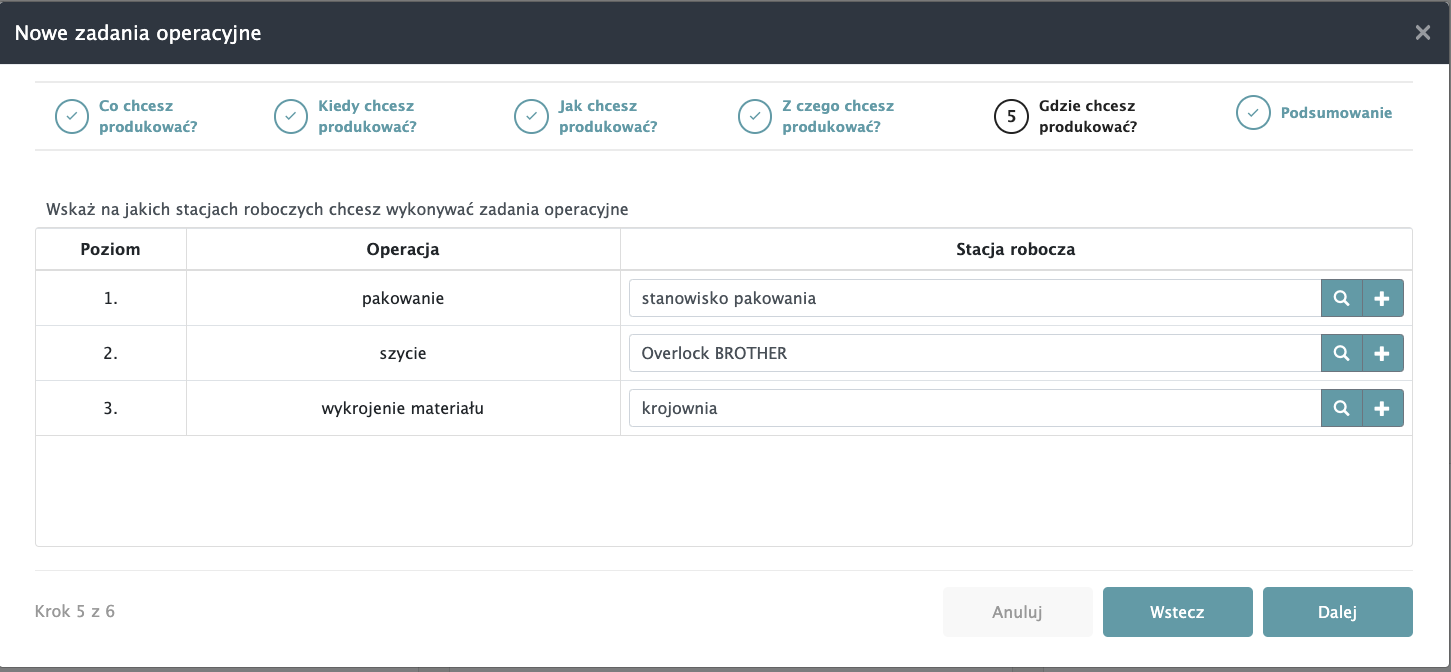
Krok 6. Podsumowanie
Ostatni krok to podsumowanie. Nic tu nie będziesz definiować - sprawdź tylko, czy wszystko poprawnie podałeś wcześniej. Jeśli nie - możesz się cofność i skorygować dane.
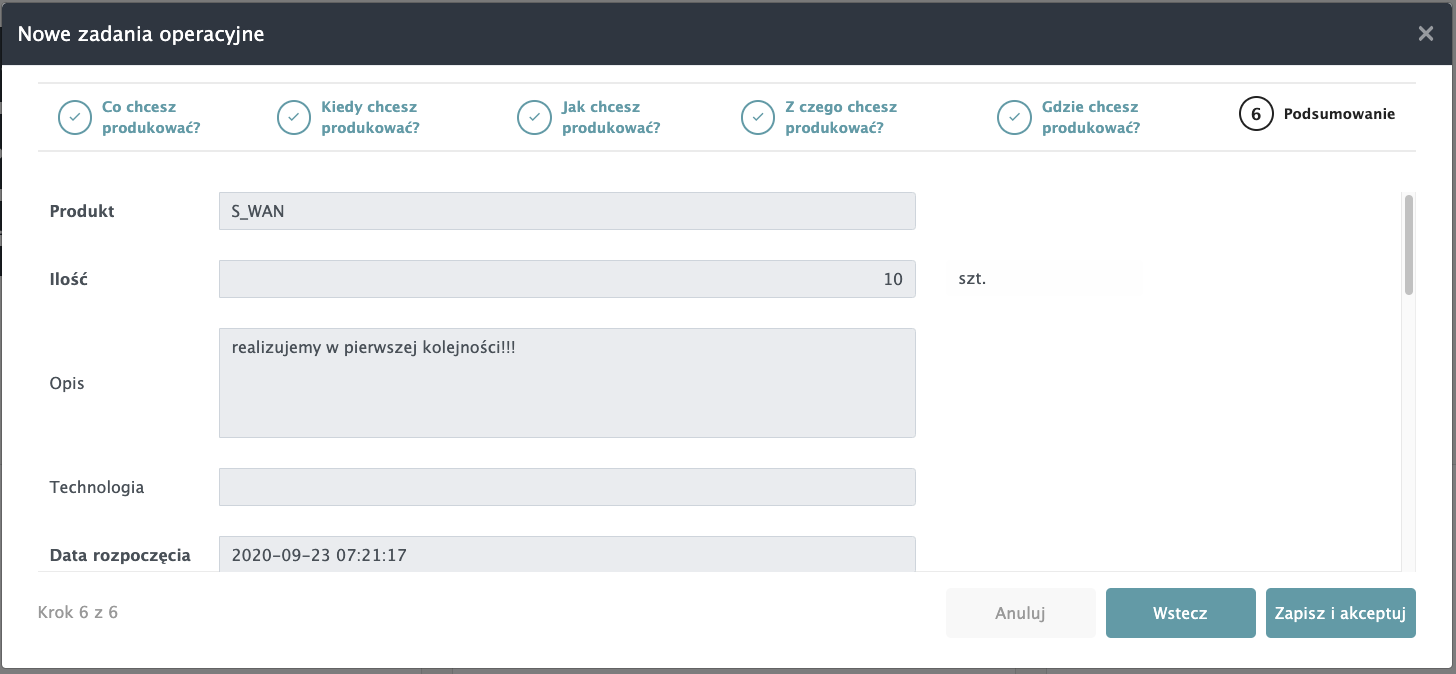
Jeśli wszystko jest jak należy, kliknij w przycisk 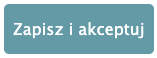 . Utworzone zadania operacyjne będą widoczne na dashboardzie:
. Utworzone zadania operacyjne będą widoczne na dashboardzie:
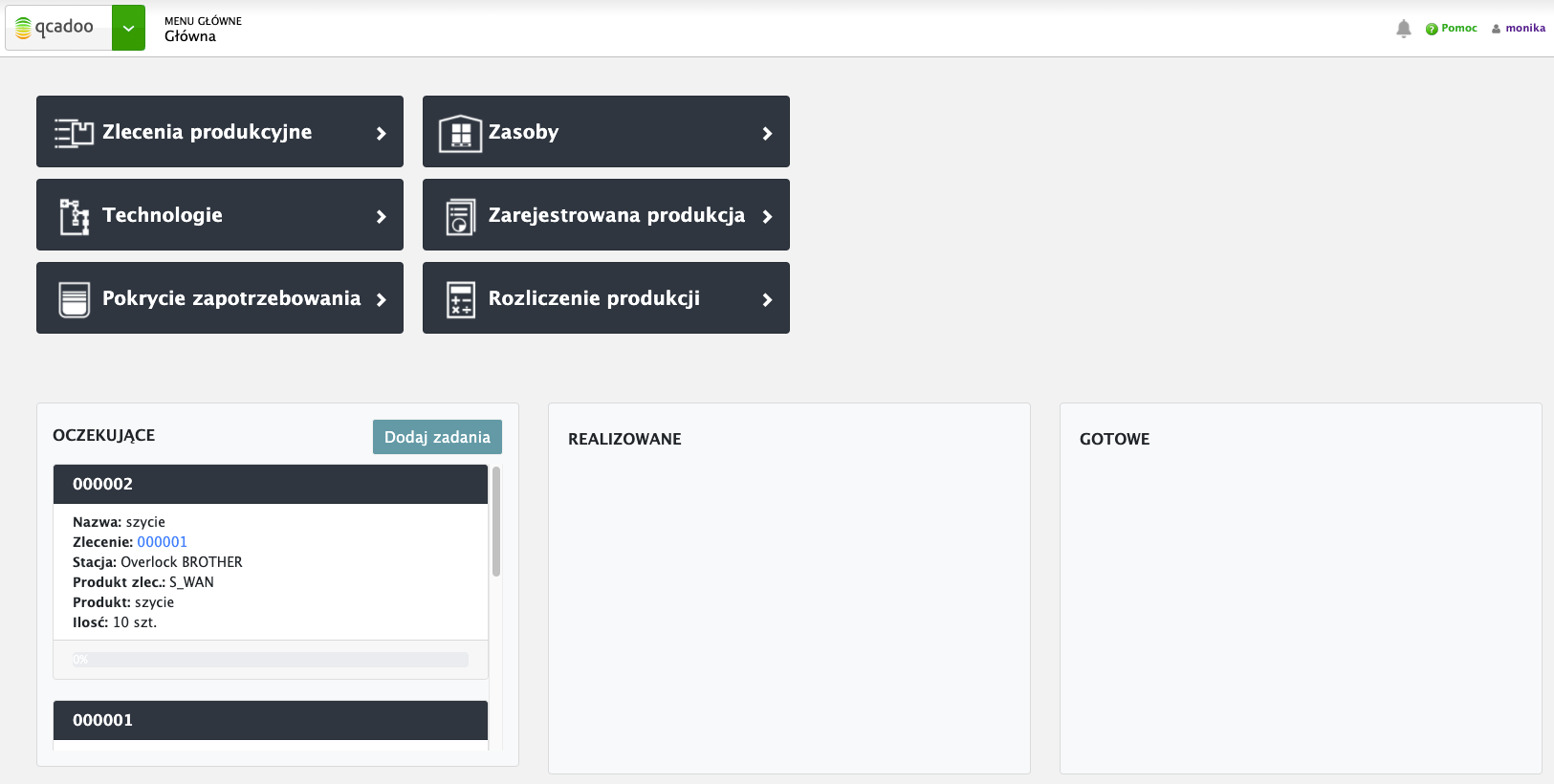
Zlecenie, z którym zadania są powiazane, dostanie status Zaakceptowane. Aby móc wystartować produkcję musisz przejść do zlecenia (możesz to zrobić z kafelka zadania, klikając w podlinkowany numer zlecenia) i zmienić status na rozpoczęte.
Ważne jest też to, że przy okazji dodawania zlecenia wprowadzasz produkty i technologie, które przy kolejnym zlecaniu będą już istniały i będziesz mógł je wykorzystać, zatem tworzenie zlecenia będzie jeszcze szybsze.
