Technologia, to opisany sposób wykonania wyrobu. Jest sercem qcadoo - bez technologii nie odbędzie się produkcja. To z niej wynikają informacje o tym:
- jakie czynności mają być wykonane, w jakiej kolejności i w jakim czasie,
- jakie produkty mają być zużyte w każdej operacji i w jakiej ilości,
- jakie produkty mają być wytworzone - zarówno wyroby gotowe, półprodukty, odpady czy produkty dodatkowe,
- gdzie produkcja ma być wykonana - na jakich liniach, czy stacjach roboczych,
- z jakich magazynów mają być pobierane surowce i na jakie magazyny mają być przyjmowane wyroby, półprodukty czy odpady,
- jak ma wyglądać kontrola jakości.
Technologia budowana jest albo na każdy wyrób z osobna, albo na rodzinę produktów.
Dodanie nowej technologii
Aby dodać technologię, wejdź w Technologie > Technologie i kliknij przycisk ![]() Dodaj nowy
Dodaj nowy
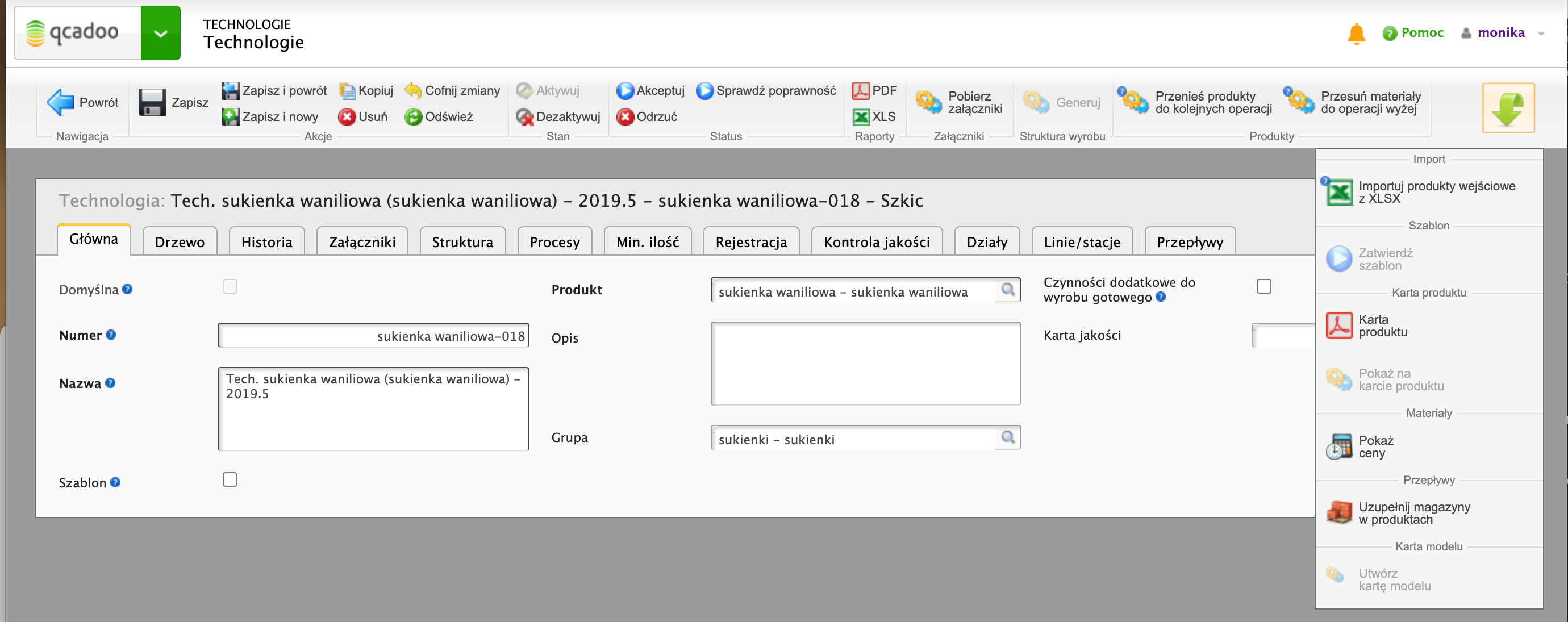
Zacznij od wskazania produktu, dla którego technologia jest budowana. Na tej podstawie automatycznie uzupełni się numer i nazwa. Możesz je zmienić, pamiętając, że w systemie może istnieć tylko jedna technologia o danym numerze.
Tym samym wszystkie wymagane dane z zakładki Główna zostały wypełnione. Możesz wprowadzić dane opcjonalne:
- opis - warto zostawić tu wszelkie dodatkowe informacje, ważne dla produkcji, których nie jesteś w stanie wprowadzić w innych polach technologii. Jeśli zaznaczysz parametr Uzupełniaj opis zlecenia na podstawie opisu technologii, to opis zostanie przeniesiony do zlecenia, a on będzie zaprezentowany w terminalu rejestracji produkcji,
- grupa - w celu skategoryzowania i zebrania w jedną grupę podobnych technologii,
- szablon - określa, że tworzona technologia posłuży jako szablon w generatorze technologii,
- czynności dodatkowe do wyrobu gotowego - parametr jest przydatny, gdy dzielisz proces produkcyjny na technologie na komponenty. I ostatni etap, np. pakowanie, opisane daną technologią, jest dla Ciebie mniej istotny w kontekście analizy wykonanej produkcji. Dla Ciebie wyrób gotowy to ten, którego dopiero czeka pakowanie. Być może dlatego, że pakowaniem zajmujecie się później, niejako przy okazji wysyłki. Zaznacz parametr, a w analizie wyrobu gotowego przed czynnościami dodatkowymi pokażemy Ci produkcję wyrobów bez tego etapu,
- karta jakości - jeśli w trakcie realizacji produkcji będzie przeprowadzana kontrola jakości, uzupełnij pole. Lista atrybutów określona w karcie jakości będzie musiała być rozpisana w operacjach drzewa, aby pracownicy wiedzieli co mają zweryfikować i na jakim etapie produkcji. Klikając lupkę zobaczysz listę zaakceptowanych kart jakości spiętych z produktem, dla którego tworzona jest technologia.
- minimalna opłacalna ilość - wpisz minimalną ilość jaką opłaca się produkować. Jest to istotne z punktu widzenia zlecenia produkcyjnego, ponieważ jeśli uruchomisz zlecenie na mniejszą ilość niż opłacalna, program poinformuje Cię o tym, aby ostrzec przed popełnieniem ewentualnego błędu.
Po wprowadzeniu powyższych danych kliknij przycisk ![]() Zapisz, by zachować technologię. Teraz możesz przejść do drugiego kroku - zdefiniowania drzewa technologii.
Zapisz, by zachować technologię. Teraz możesz przejść do drugiego kroku - zdefiniowania drzewa technologii.
Budowa drzewa technologii
W qcadoo Technologię buduje się w formie drzewa operacji - układając je od ostatniej wykonywanej na produkcie (np. malowanie, lub pakowanie) do pierwszej, rozpoczynającej (np. piłowanie, cięcie). Aby zbudować drzewo technologii należy, będąc w szczegółach technologii, przejść do kolejnej karty: Drzewo.
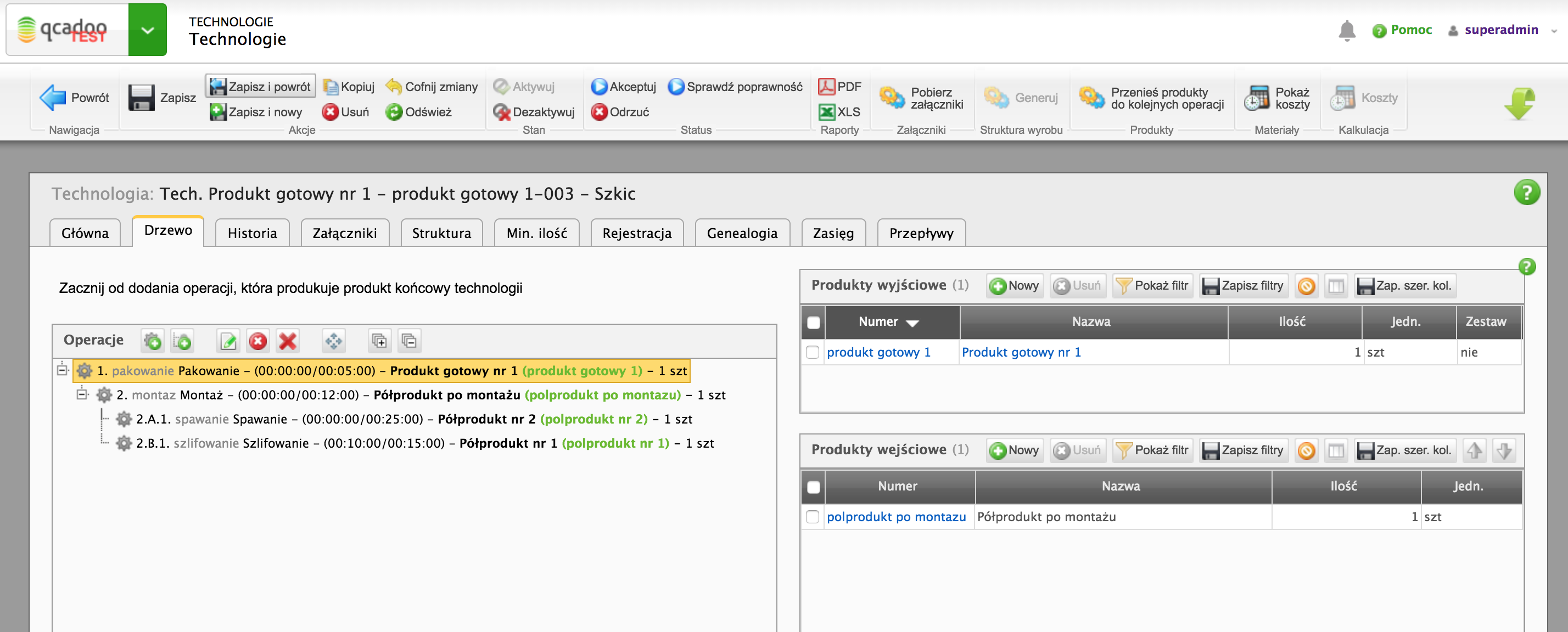
Dodawanie operacji
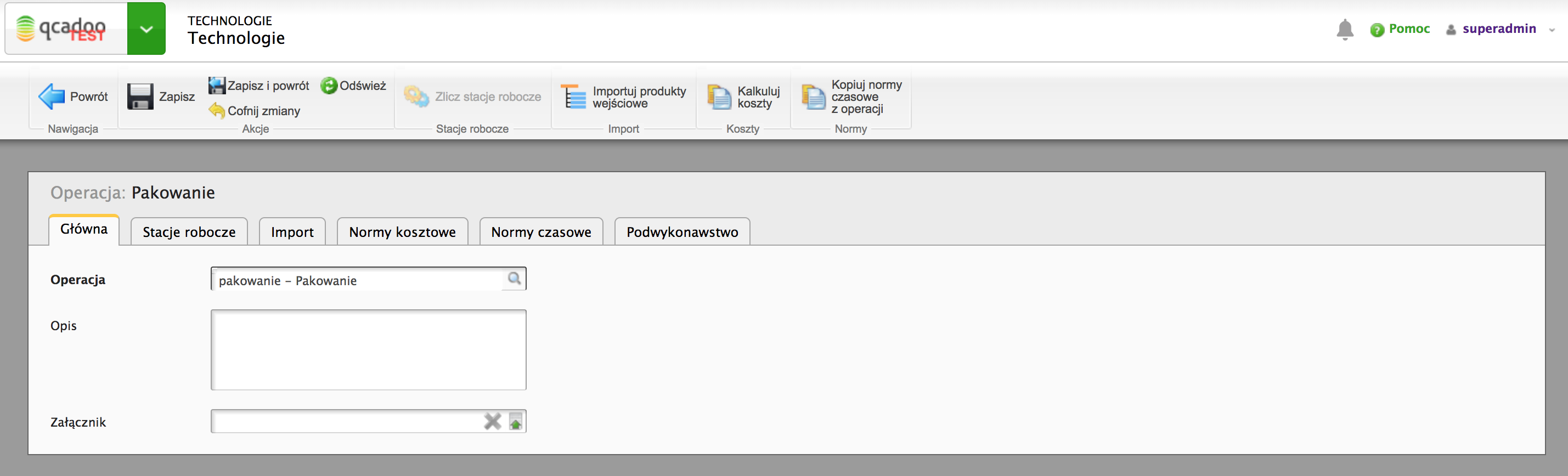
-
Aby dodać operację kliknij przycisk
 Dodaj operację.
Dodaj operację. -
Operacja wybierana jest ze zdefiniowanej wcześniej listy operacji. Na podstawie wybranej czynności, uzupełnione zostaną pola Opis i Załącznik, oraz informacje w zakładkach Stacje robocze, Normy kosztowe, Normy czasowe. Zaczytane w ten sposób informacje można dowolnie zmodyfikować - zmiany obejmą wtedy jedynie obecnie tworzoną technologię.
-
Wybierz przycisk
 , by zachować. I wróć do drzewa technologii przyciskiem
, by zachować. I wróć do drzewa technologii przyciskiem  .
.
Kolej na operację poprzedzającą dodaną już czynność. Kliknij w drzewie w operację i ponownie wykonaj powyższe kroki 1-3. I znowu kliknij w operację w drzewie, do której chcesz podpiąć poprzednią czynność. I tak aż do pierwszego kroku z produkcji.
Alternatywnym sposobem dodania operacji, jest skorzystanie z już istniejącej technologii i “podebranie” jej drzewa. W jaki sposób? W obszarze Operacji kliknij przycisk  i wskaż jaką technologię chcesz powielić. Po zapisie (przycisk
i wskaż jaką technologię chcesz powielić. Po zapisie (przycisk 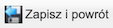 ) drzewo technologii podepnie się pod operację, na której jesteś w drzewie ustawiony. Teraz można je dowolnie modyfikować.
) drzewo technologii podepnie się pod operację, na której jesteś w drzewie ustawiony. Teraz można je dowolnie modyfikować.
Edycja i usuwanie operacji
W celu edycji lub usunięcia operacji należy najpierw zaznaczyć ją w drzewie - aktywuje to przyciski do edycji drzewa.
-
Aby zmodyfikować dodaną do technologii operację, wybierz przycisk
 Edytuj w drzewie technologii.
Edytuj w drzewie technologii. -
Aby usunąć operację z drzewa oraz wszystkie położone poniżej operacje, wybierz przycisk
 Usuń.
Usuń. -
Aby usunąć operację z drzewa bez usuwania położonych poniżej operacji, wybierz przycisk
 Usuń ze środka. Spowoduje to usunięcie tylko wybranej operacji oraz podpięcie leżących poniżej czynności do operacji nadrzędnej.
Usuń ze środka. Spowoduje to usunięcie tylko wybranej operacji oraz podpięcie leżących poniżej czynności do operacji nadrzędnej. -
Aby zmienić kolejność operacji w drzewie wybierz przycisk
 Zmiana struktury drzewa, a następnie strzałkami
Zmiana struktury drzewa, a następnie strzałkami 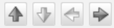 przesuń zaznaczoną czynność we właściwe miejsce. Wszelkie zmiany zapisz przyciskiem
przesuń zaznaczoną czynność we właściwe miejsce. Wszelkie zmiany zapisz przyciskiem  .
.
Dodawanie produktów do operacji
Produkty, biorące udział w realizacji operacji, uzupełnione są w tabelach z prawej strony ekranu. U góry widoczne są produkty wyjściowe, na dole - produkty wejściowe, zużywane. Dane wyświetlane są w kontekście operacji, zatem najpierw w drzewie kliknij w interesującą Cię operację.
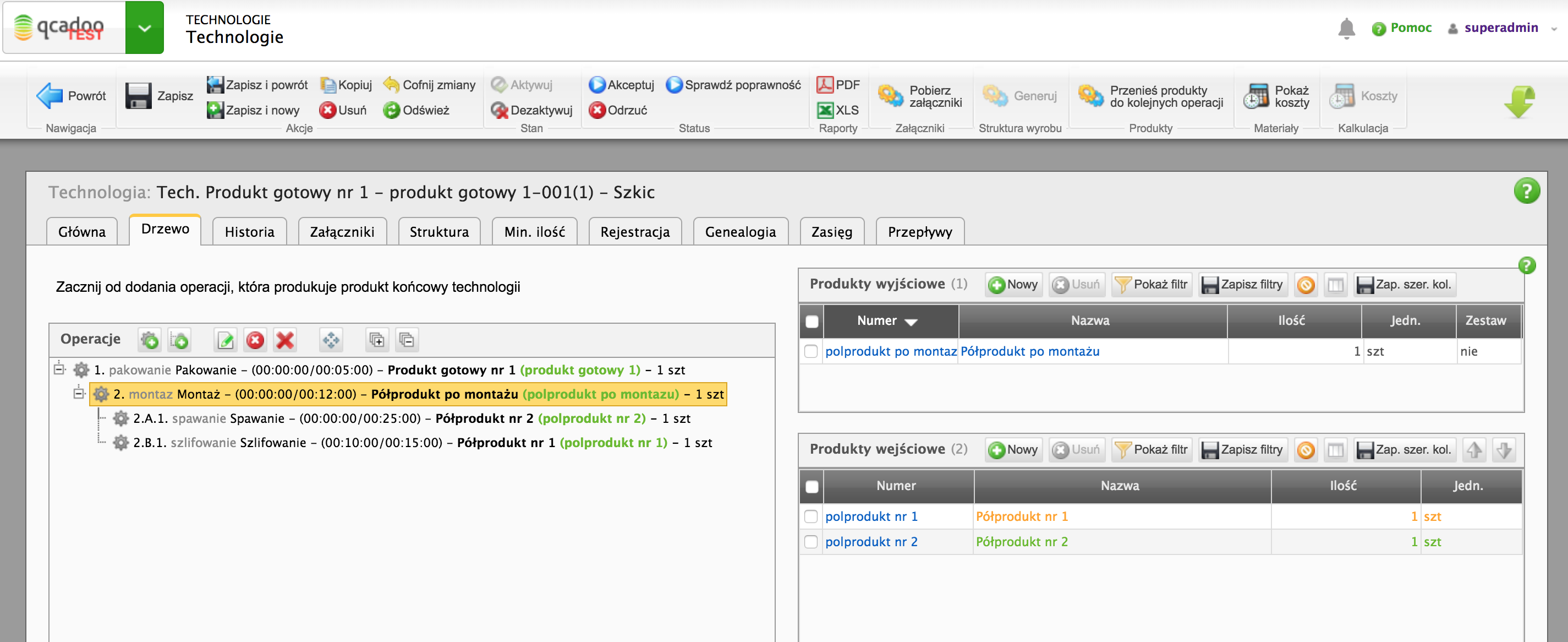
Dodawanie produktu wyjściowego
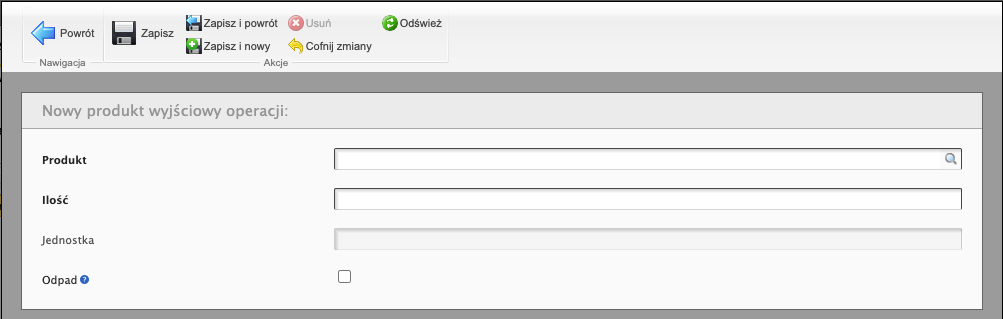
Produktem wyjściowym może być:
- wyrób gotowy, czyli finalny produkt opisywanej technologią produkcji,
- produkty finalny dodatkowy, wytworzony niejako przy okazji wyrobu gotowego, w ostatniej operacji procesu produkcyjnego,
- odpad wytworzony na każdym etapie produkcji. W qcadoo odpad, to taki produkt, który jest efektem operacji, ale nie nadaje się ani do dalszego przetworzenia, ani do sprzedaży.
- półprodukty, będące efektem każdej zaplanowanej operacji. Jeśli półprodukty nie będą przyjmowane na magazyn, to nie trzeba tworzyć właściwych nowych indeksów pod każdy z wytwarzanych wyrobów. Wystarczy ogólny produkt, np. “po malowaniu”, który będzie zawsze efektem operacji malowanie.
Każda operacja musi mieć co najmniej jeden produkt wyjściowy. Półprodukt wytworzony w danej operacji, musi być zużywany w operacji kolejnej. Więcej w tym temacie przeczytasz w rozdziale: Przenoszenie produktów do kolejnej operacji.
Aby dodać produkt wyjściowy, kliknij przycisk  Nowy w tabeli Produkty wyjściowe.
Nowy w tabeli Produkty wyjściowe.
Wprowadź produkt i ilość, która w danej operacji będzie wytworzona.
Jeśli zaplanowany produkt jest odpadem, to zaznacz checkbox Odpad. Odpadów w danej operacji może być wiele. Natomiast normalny produkt wyjściowy, niebędących odpadem, może być 1. Wyjątkiem jest ostatnia operacja w drzewie technologii. Możesz z niej wyprodukować:
- jeden produkt finalny - to ten produkt, dla którego budowana jest technologia (czyli jest wskazany w zakładce Główna) i który ma odpad = nie
- wiele odpadów - czyli tych produktów, które mają odpad = tak
- wiele produktów finalnych dodatkowych - czyli takich produktów, które mają odpad = nie i które są inne niż ten wskazany w zakładce Główna.
Aby zachować, kliknij przycisk ![]() Zapisz.
Zapisz.
Dodawanie produktu wejściowego
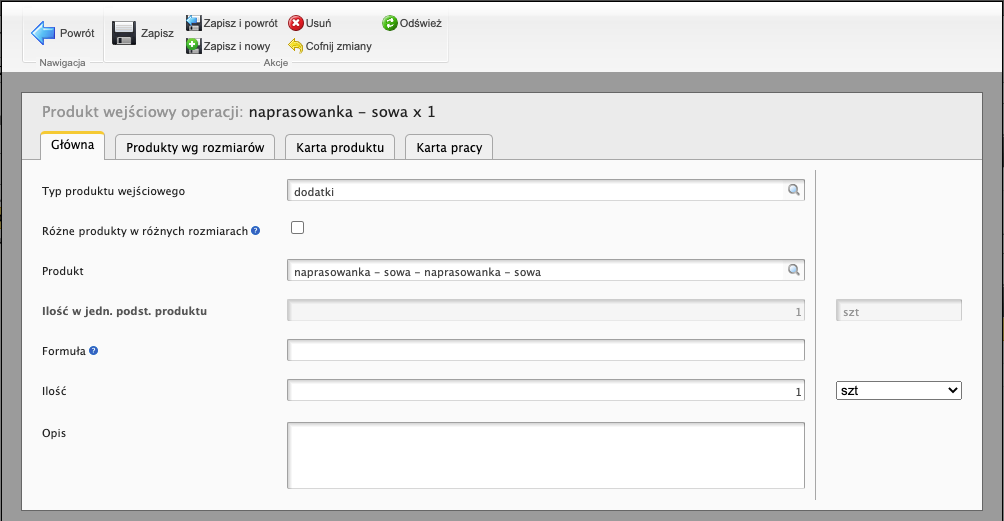
Produkty wejściowe to:
- surowce zużywane w operacji,
- półprodukty wytworzone w poprzednim kroku, przetwarzane w danej operacji,
- komponenty wytworzone osobnymi zleceniami, zużywane czy przetwarzane, w danej czynności.
Aby dodać produkt wejściowy, kliknij przycisk  Nowy w tabeli Produkty wejściowe.
Nowy w tabeli Produkty wejściowe.
Koniecznie podaj:
- produkt,
- ilość, która ma być zużyta w celu wytworzenia takiej ilości wytwarzanego produktu, jak zaplanowano w tabeli produktów wyjściowych tej operacji.
Produkt wejściowy możesz oznaczyć typem produktu wejściowego. Niesie to następujące korzyści:
- pracownik lepiej potrafi zidentyfikować surowiec zużywany. Załóżmy na przykład, że indeksy surowców do Ax8799-SKT. Czy pracownik produkcyjny, patrząc na taki symbol, wie, co powinien zużyć? Jeśli nie, to warto w typach produktu wejściowego zdefiniować np.: haftka, siatka stabilizująca, tiul itp. Taka informacja sprawi, że pracownik nie będzie miał problemów z ustaleniem, o jaki produkt może chodzić.
- możesz zapisać technologię szablonową, gdy nie znamy dokładnego indeksu materiału. Wiesz np. że będziesz zużywać blachę i w jakiej ilości, ale nie wiesz dokładnie, którą. Takie zapisanie produktu wejściowego, z samym typem i ilością, pozwoli dodatkowo na przygotowanie kalkulacji kosztów i ustalenie wyceny w oparciu o średnią cenę zapisaną w typie produktu wejściowego technologii
- jeśli przygotowujesz technologię dla rodziny produktu możesz wskazać, że dla danego typu produktu wejściowego, w zależności od grupy rozmiarowej mają być używane różne surowce (albo ten sam surowiec, ale w zależności od grupy rozmiarowej - w innej ilości).
W technologii musi pojawić się ilość planowana w jednostce podstawowej produktu. To może być problematyczne? Spróbujemy pomoóc. Jeśli masz zdefiniowany odpowiedni przelicznik w produkcie, to możesz podać ilość w innej jednostce, a my przeliczymy ją na jednostkę podstawową. A jeśli podanie ilości wymaga od Ciebie wykonanie prostego działania matematycznego, możesz skorzystać z pola formuła.
Możesz skorzystać też z pola opis, by wprowadzić dane istotne na produkcji, których nie byłeś w stanie wprowadzić w pozostałych polach.
Różne produkty wejściowe technologii w zależności od rozmiarów
Załóżmy, że tworzysz technologię dla rodziny produktu. Teoretycznie w każdym rozmiarze konkretnego produktu należącego do tej rodziny używasz produktu o danym typie i nawet w tej samej ilości, ale konkretny indeks produktu różni się. Dla przykładu - produkujesz koszulkę w różnych rozmiarach. W każdej koszulce używasz guzików. Ale w mniejszych koszulkach guziki są małe, a w większych - duże. Możesz takie rozróżnienie opisać za pomocą technologii. Podczas tworzenia zleceń na konkretne produkty do listy potrzebnych surowców zostanie pobrany ten, który pasuje do rozmiaru zlecanego produktu.
Aby zdefiniować produkty różne w zależności od rozmiaru w techologii na rodzinę produktu rozpocznij dodawanie produktu wejściowego do operacji, uzupełnij typ produktu wejściowego, zaznacz parametr Różne produkty w różnych rozmiarach i podaj ilość razem z jednostką. Zapisz.
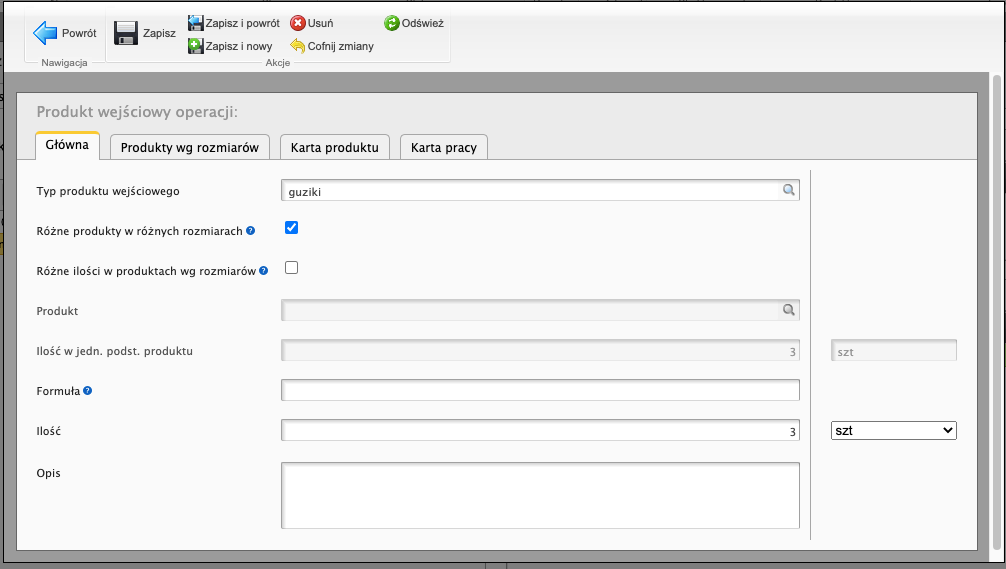
Jeśli produkty zużywane w ramach tego typu produktu mają mieć inne normy zużycia, to zaznacz parametr: Różne ilości w produktach wg rozmiarów. Ilość będziesz podawać wówczas na etapie rozpisywania produktów w zależności od grup rozmiarowych. Jeśli każdy produkt ma taką samą normę - zostaw parametr niezaznaczony i podaj ilość w zakładce Główna. Każdy z produktów uzależniony od rozmiaru otrzyma tą ilość (lub ta ilość będzie przeliczona na ilość podstawową produktu, gdy ten posiada odpowiedni przelicznik z jednostki podanej w zakładce Główna).
Przejdź do zakładki Produkty wg rozmiarów
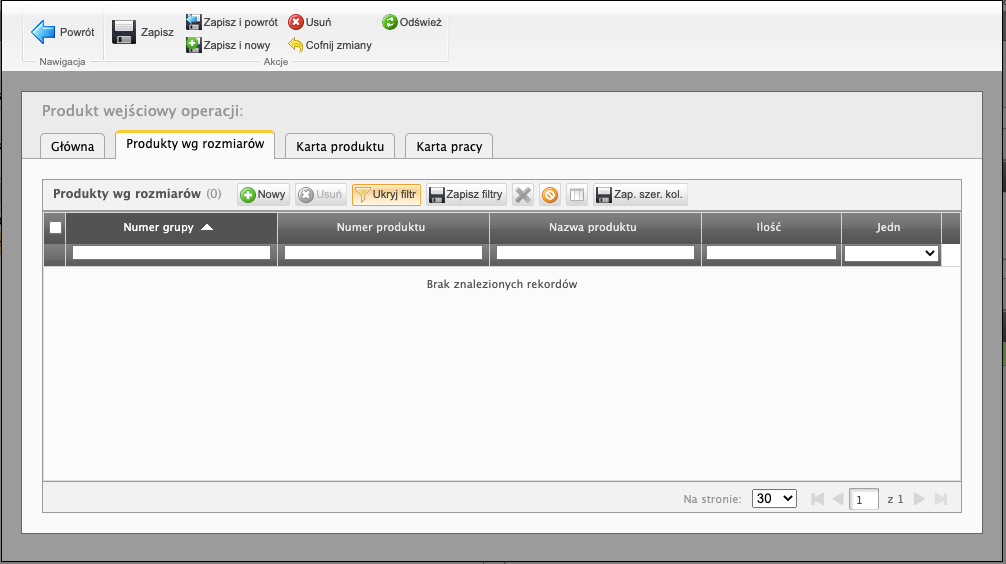
i kliknij przycisk 
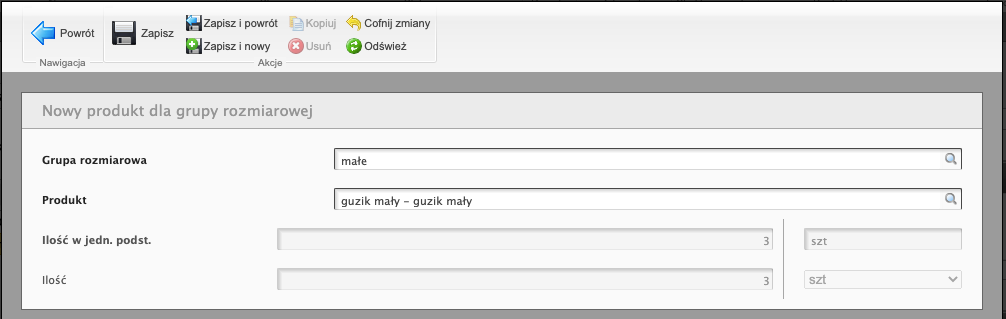
Podaj:
- grupę rozmiarową,
- produkt.
Jeśli Różne ilości w produktach wg rozmiarów = tak, to podaj dodatkowo ilość zużywaną.
Dany produkt i dana grupa rozmiarowa w ramach jednego produktu wejściowego operacji może wystąpić tylko raz.
Definiowanie koniecznych do pocięcia odcinków
Jeśli dany produkt wejściowy w procesie produkcyjnym musi zostać podzielony na wiele odcinków o konkretnej długości i wszystkie te odcinki są później tak samo przetwarzane, można jako produkt wyjściowy z operacji przyjąć “zestaw pociętych profili/kawałków/odcinków”, a konkretne wskazania odnośnie cięcia ująć w produkcie wejściowym w zakładce Odcinki.
W tym celu wejdź w produkt wejściowy technologii i w zakładce Odcinki
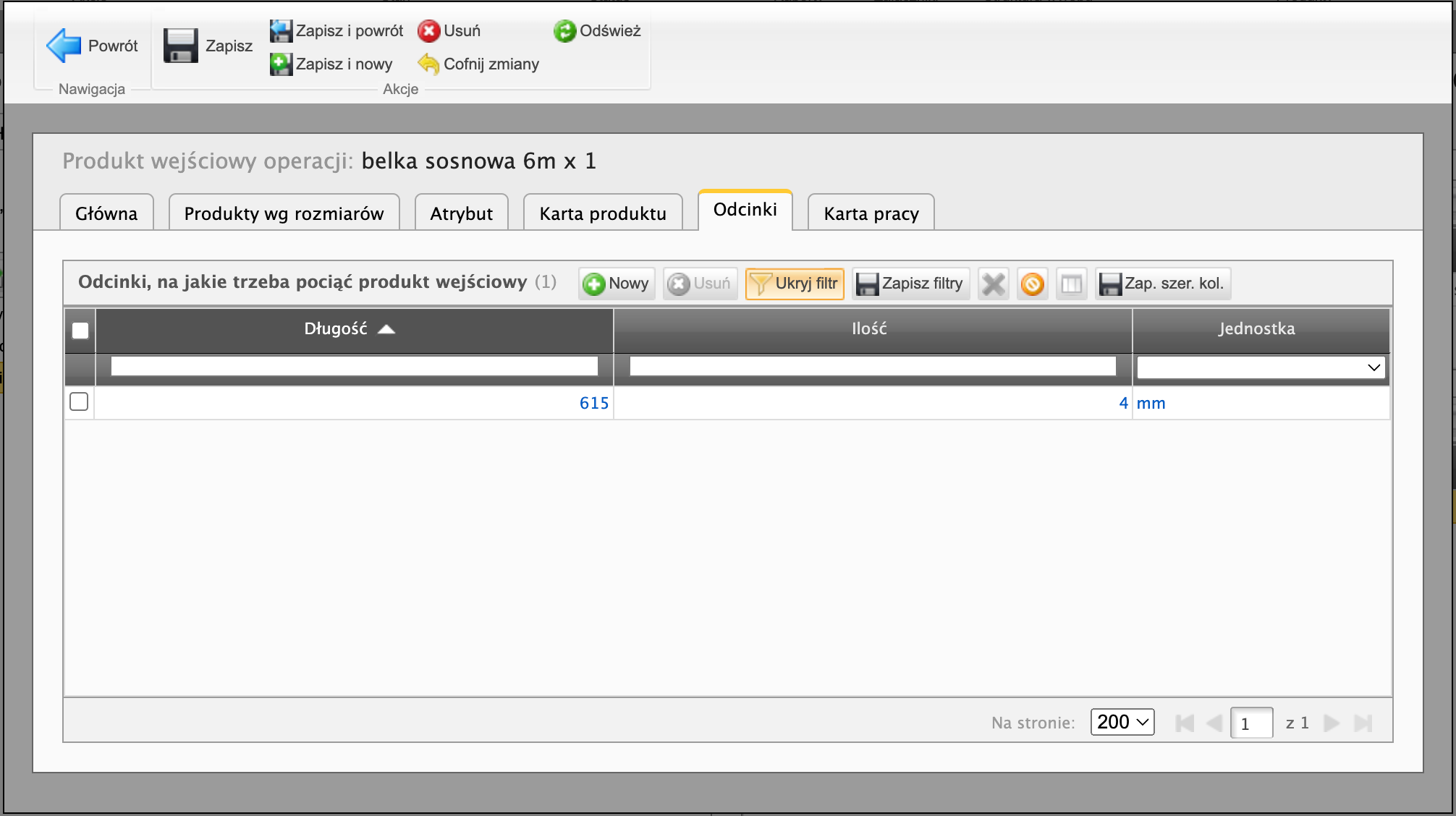
kliknij w przycisk 
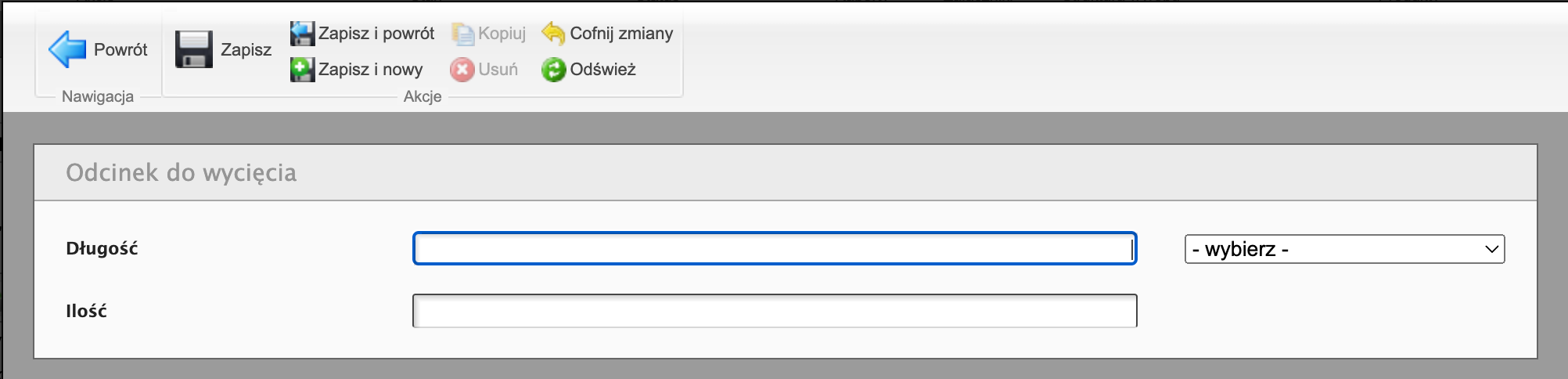
i podaj:
- długość odcinka i jednostkę,
- ilość odcinków o tej długości.
W ten sposób zdefiniuj każdy odcinek.
Zwróć uwagę czy:
- operacja, do której dodajesz odcinki, ma zaznaczony parametr Optymalizuj cięcie,
- produkt wejściowy, dla którego definiujesz odcinki, ma podaną długość za pomocą atrybutu produktu. I czy ten atrybut produktu wskazany jest w parametrach optymalizacji cięcia. Dzięki temu w zleceniu produkcyjnym będziesz mógł skorzystać z funkcji optymalizacji cięcia, która tak ułoży odcinki, które należy uzyskać na belkach o zdefiniowanej długości, by zużyć jak najmniej surowca i by odpad był jak najmniejszy.
Import produktów wejściowych technologii z Excela
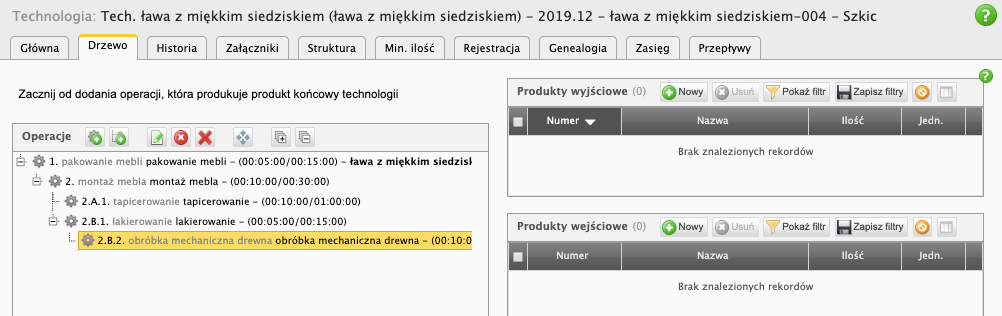
Produkty wejściowe do operacji technologii możesz dodać na dwa sposoby - albo ręcznie każdy z produktów po kolei, albo wykorzystując import danych z Excela. Druga możliwość będzie dla Ciebie wygodna, gdy przechowujecie BOM w Excelu, albo w łatwy sposób jesteś w stanie wyeksportować receptury do .xlsx z systemu ERP.
Rozpocznij budowanie technologii tak jak zwykle - ułóż operacje w drzewo. Po uzyskaniu drzewa takiego, jak potrzebujesz, zapisz technologię (wówczas w bazie zostaną nadane wartości umożliwiające import produktów wejściowych). Zwróć uwagę na nadane operacjom numery - jest to poziom, do którego będziesz się w pliku do importu odwoływać.
Teraz pobierz szablon do importu. Kliknij 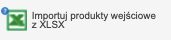 i w uruchomionym oknie kliknij
i w uruchomionym oknie kliknij 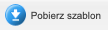 . Wypełnij pobrany arkusz danymi.
. Wypełnij pobrany arkusz danymi.
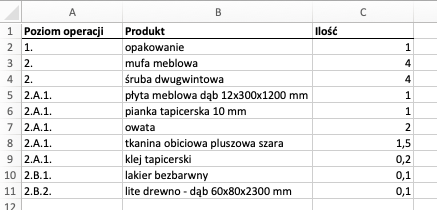
Koniecznie podaj:
- poziom operacji - to nadany przez qcadoo numer operacji w drzewie technologii. Np. ‘1.’ lub ‘2.B.2.”. Pamiętaj o wpisaniu każdego znaku - nawet kropki na końcu numeru,
- produkt - numer produktu istniejącego w qcadoo,
- ilość - planowana ilość użycia. Jako separatora dziesiętnego użyj przecinka.
Zapisz tak przygotowany plik na dysku i ponownie kliknij 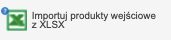 , wskaż plik i zaciągnij dane do qcadoo klikając
, wskaż plik i zaciągnij dane do qcadoo klikając  . Jeśli pojawią się błędy - możesz je przeanalizować wywołując
. Jeśli pojawią się błędy - możesz je przeanalizować wywołując  .
.
Obsługa importu danych z Excel opisana jest również tutaj.
Przesuwanie materiałów do następnej operacji
Funkcjonalność ta powstała po to, by móc zaangażować w tworzenie technologii osoby zbierające informacje od klienta o pierwszym kształcie technologii. Wiedzą jakie materiały będą wykrzystywane, ale nie wiedzą na jakim etapie, w jakiej operacji, będą zużywane. Mogą wprowadzić technologię z jedną operacją i do niej dodać wszystkie ustalone materiały i ilości, a technolog stworzy właściwe drzewo i poprzesuwa materiały w odpowiednie miejsce.
Jak skorzystać z funkcji? Zaznacz produkty wejściowe operacji i kliknij przycisk 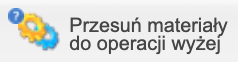 . Zaznaczone surowce zostaną usunięte z danej operacji i przeniesione do operacji nadrzędnej. Jeśli zatem będziesz chciał przesunąć je kilka “pięter”, wykonaj funkcję wielokrotnie.
. Zaznaczone surowce zostaną usunięte z danej operacji i przeniesione do operacji nadrzędnej. Jeśli zatem będziesz chciał przesunąć je kilka “pięter”, wykonaj funkcję wielokrotnie.
Przenoszenie produktów do kolejnej operacji
Każdy półprodukt wytworzony w danej operacji, musi być zaplanowany do użycia w kolejnej operacji. Dlaczego? Celem produkcji jest dodawanie wartości do produktu i ciągłe go przetwarzanie, aż do osiągnięcia produktu finalnego.
Aby przyspieszyć definiowanie, wprowadź produkty będące efektami operacji w drzewie i użyj przycisku 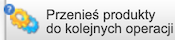 , a załączymy je jako produkty wejściowe do operacji kolejnych. Możesz też w parametrach technologii zaznaczyć parametr Przenoś produkty do kolejnych operacji podczas sprawdzania technologii, a za każdym razem przy sprawdzaniu technologii funkcja ta będzie wywoływana.
, a załączymy je jako produkty wejściowe do operacji kolejnych. Możesz też w parametrach technologii zaznaczyć parametr Przenoś produkty do kolejnych operacji podczas sprawdzania technologii, a za każdym razem przy sprawdzaniu technologii funkcja ta będzie wywoływana.
Technologie na komponenty
Jedna technologia to jedno zlecenie produkcyjne - cały proces opisany daną technologią musi przeprowadzony być w jednym zleceniu produkcyjnym. A co jeśli pewne etapy produkcji zlecasz wcześniej? Albo co w sytuacji, gdy półprodukt może być użyty pod wiele wyrobów i został wcześniej wyprodukowany z nadwyżką i czeka na magazynie? A co jeśli cały proces produkcyjny przeprowadzany jest po kolei na kilku liniach produkcyjnych (po klika czynności na każdej z linii i chcesz raportować efekt całości prac, a nie każdej operacji z osobna), a Ty chcesz zadania dla każdej linii planować odrębnie? Z pomocą przychodzą technologie na komponenty.
Komponentem jest ten produkt wejściowy technologii, który posiada swoją własną technologię. Jeśli na liście produktów wejściowych znajdzie się komponent, to dociągniemy jego technologię, tworząc pełną stukturę wyrobu.
Dla przykładu - produkujemy komplet ubrań składający się z koszulki i spodni. Osobno produkujemy koszulkę i osobno spodnie. I pakujemy je razem. Technologia na komplet wyglądać będzie następująco:
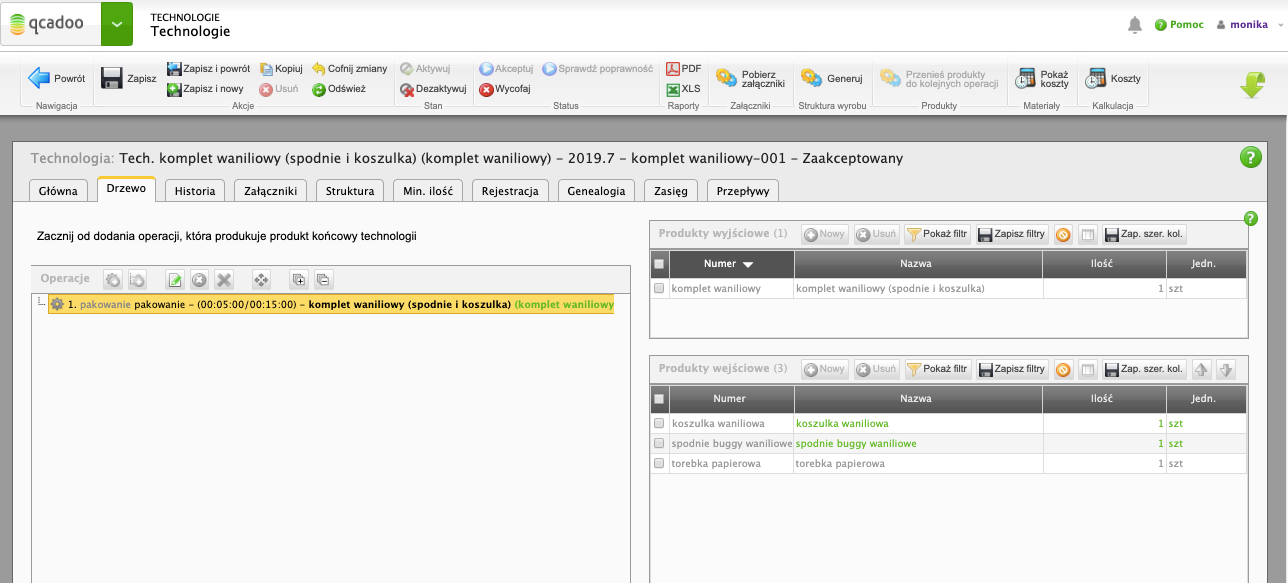
W tabeli produktów wejściowych koszulka waniliowa i spodnie buggy waniliowe są oznaczone kolorem zielonym - to są produkty uznane za komponenty. Każdy z tych produktów ma swoją własną technologię. Koszulka waniliowa np. taką:
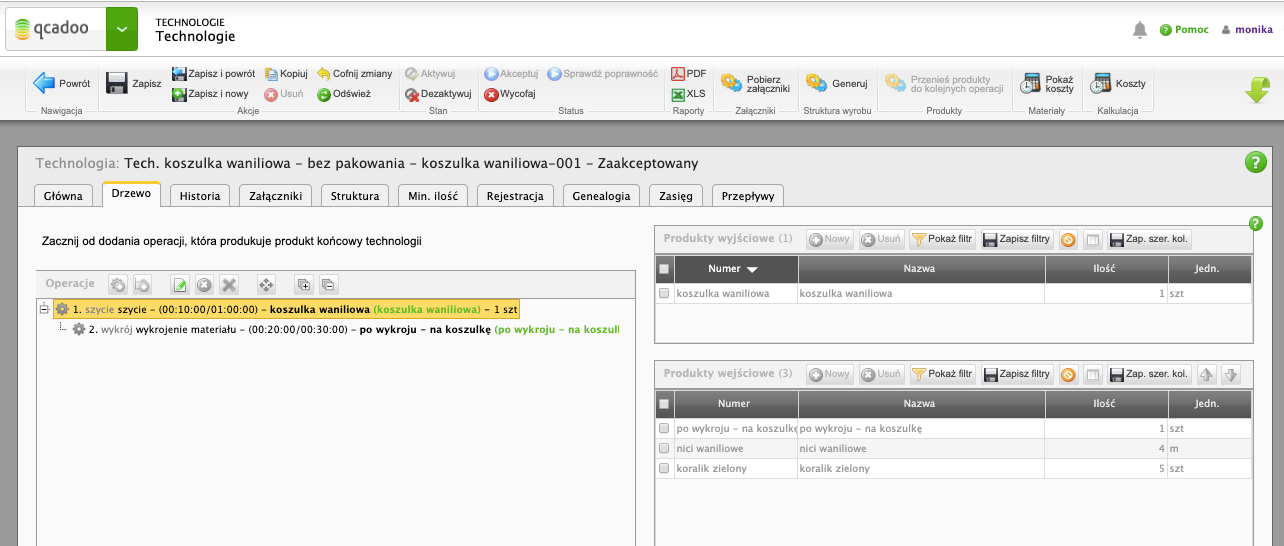
Tak zbudowana technologia tworzy następującą strukturę wyrobu:
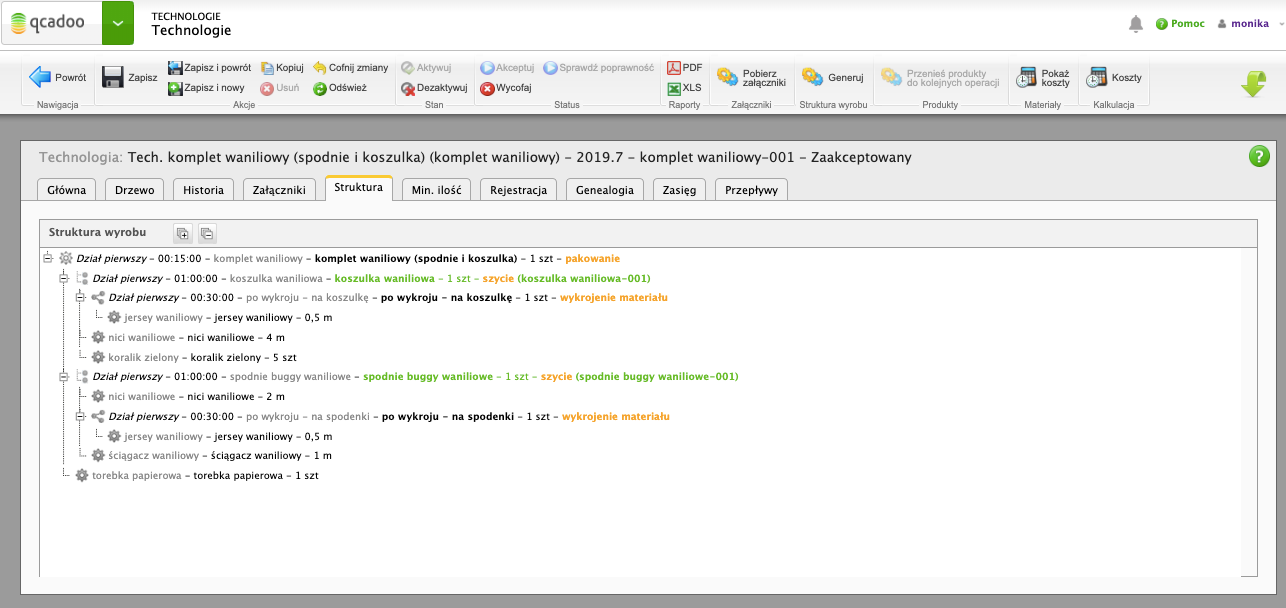
Zlecając komplet waniliowy na produkcję, utorzą się następujące zlecenia:
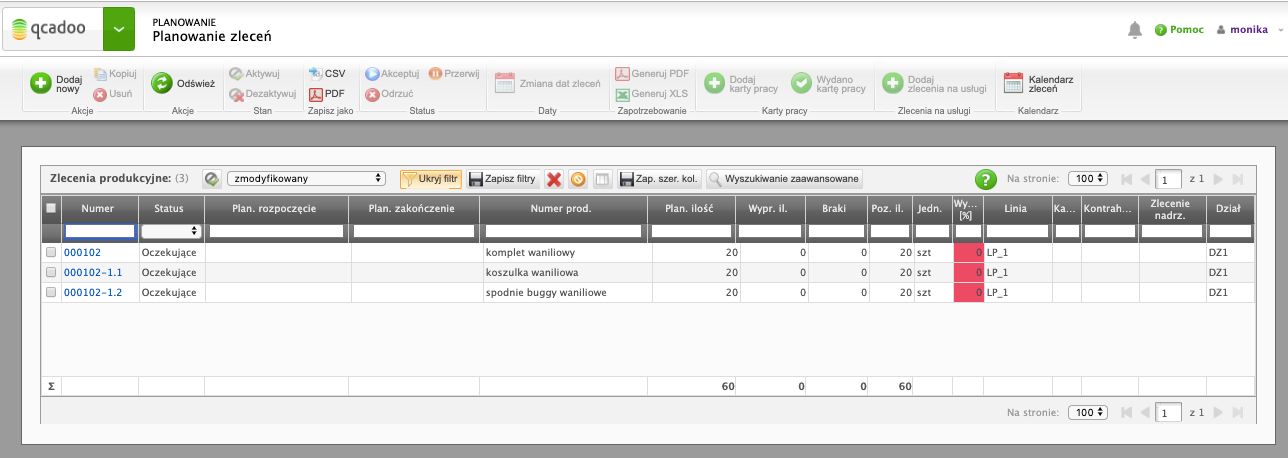
Jak zbudować technologię z technologiami na komponenty - krok po kroku:
- wyodrębnij z całego procesu produkcyjnego te obszary / elementy, które chcesz zlecać osobno. W przykładzie wyżej - półprodukty: koszulka i spodnie,
- dla każdego wydzielonego obszaru zbuduj technologie (standardowo - wg instrukcji opisanej na tej stronie). Utworzone technologie zaakceptuj i oznacz jako domyślne,
- produkt-komponent dodaj na liście produktów wejściowych (tak samo jak surowce) w technologii głównej.
Strukturę wyrobu można wygenerować po sprawdzeniu technologii.
Koszty dodatkowe
W zakładce koszty dodatkowe, możesz przejrzeć przypisane do technologii dodatkowe koszty bezpośrednie wraz z ich aktualnymi kwotami.
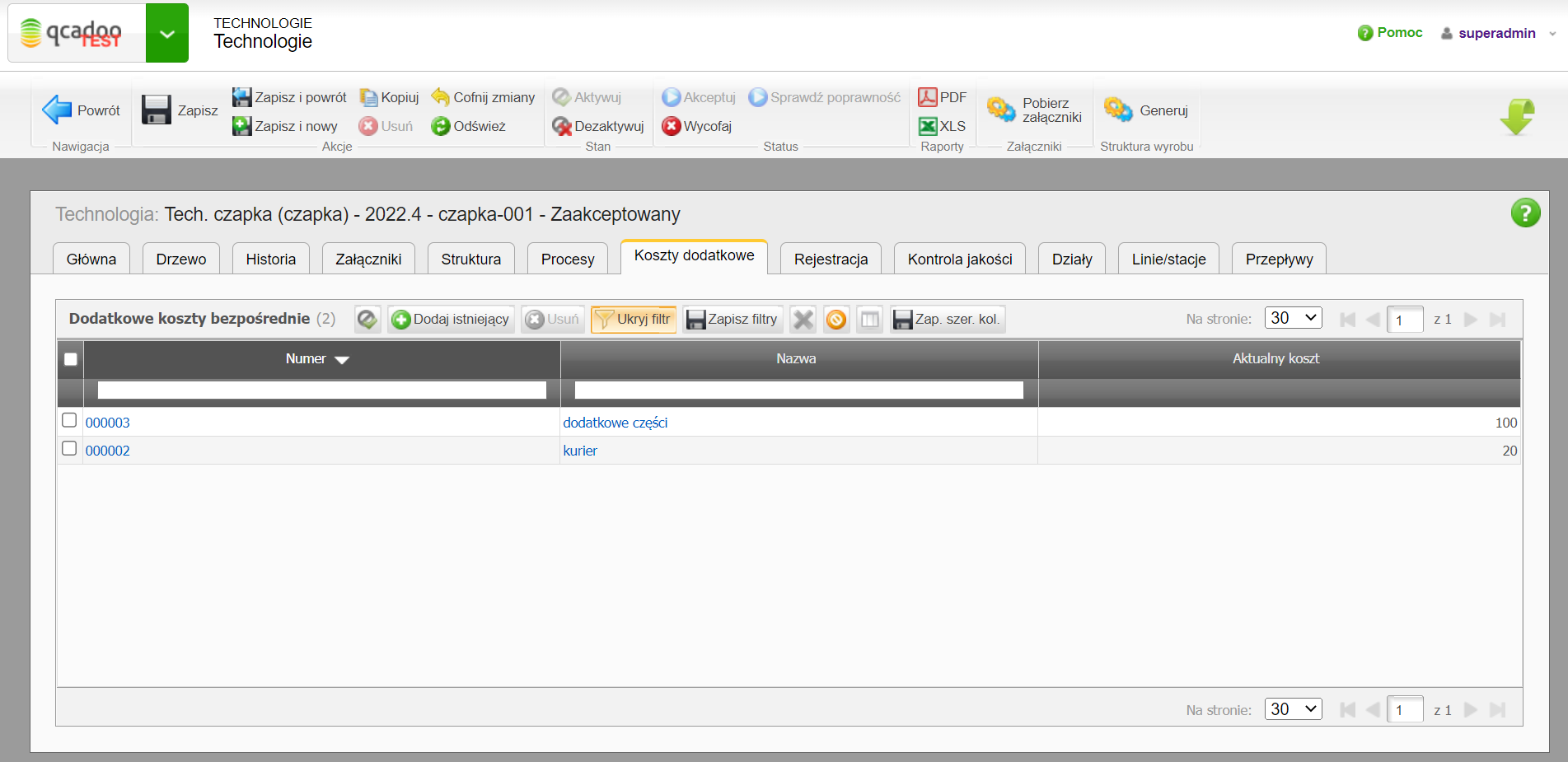
Kontrola jakości
Jeśli chcesz, aby podczas podczas produkcji, wraz z wykonywaniem zaplanowanych w technologii czynności, przeprowadzana była kontrola jakości, musisz wskazać co na jakim etapie ma być sprawdzane. Masz już zbudowane drzewo technologii (lista operacji) i w zakładce Główna podaną kartę jakości? Jeśli tak - możesz przystąpić do przypisania atrybutów do operacji.
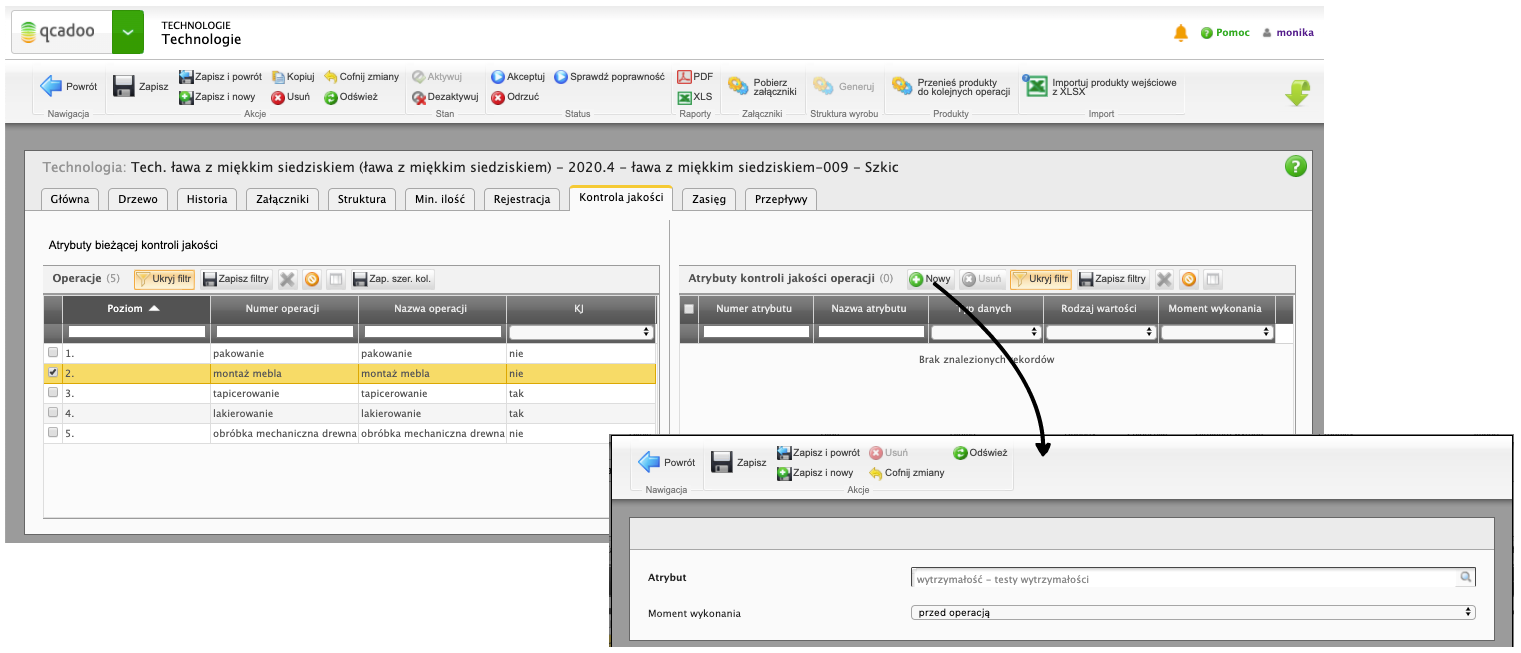
Przejdź do zakładki Kontrola jakości. W lewej tabeli zobaczysz wszystkie zdefiniowane w drzewie operacje. Zaznacz tą operację, podczas której kontrola ma być wykonywana, i w prawej tabeli dodaj atrybuty (przycisk:  ), korzystając z listy przygotowanej w karcie jakości. Dla każdego atrybutu możesz doprecyzować moment weryfikacji - czy ma to być przed operacją, w jej trakcie czy po zakończeniu. Rozpisz w ten sposób wszystkie atrybuty z karty jakości.
), korzystając z listy przygotowanej w karcie jakości. Dla każdego atrybutu możesz doprecyzować moment weryfikacji - czy ma to być przed operacją, w jej trakcie czy po zakończeniu. Rozpisz w ten sposób wszystkie atrybuty z karty jakości.
O tym, że choć jeden atrybut jest przypisany do operacji, dowiesz się dzięki wartośći ‘tak’ w kolumnie KJ w lewej tabeli.
Warto podkreślić, że jeśli raportujesz produkcję zbiorczo, to nie ma znaczenia do jakiej operacji będą przypisane atrybuty. W terminalu i tak wszystkie elementy będą wyświetlone na raz. Jeśli raportujesz z dokładnością do operacji - wprowadź dane skrupulatnie. Pracownik po zalogowaniu się do terminala i wybraniu zadania, które ma realizować, zostanie poinformowany o tym jakie czynności kontrolne będzie musiał przy okazji przeprowadzić.
Działy
W zakładce dział określasz w jakim obszarze produkcyjnym realizowana będzie produkcja.
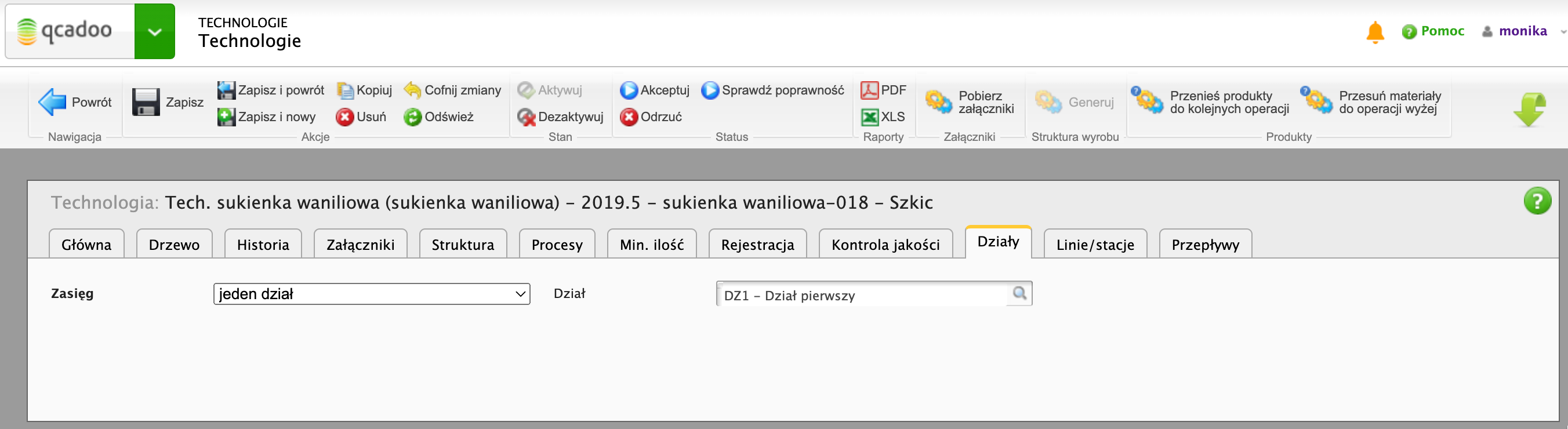
Technologia może dotyczyć jednego lub wielu działów.
Jeśli dotyczy jednego działu - informacje o dziale i linii będą wypełnione w nagłówku. Jeśli wielu - dla każdej operacji z osobna (w dolnej tabeli). Dział przypisany do szablonów operacji z automatu wczytywany jest do działów w technologii. Jeśli uznamy, że jest ich więcej niż 1, zasięg zostanie ustawiony na ‘jeden dział’. Możesz sam nadpisać ustawienia nadane w szablonie operacji.
Jeśli technologia ma zasięg = 1 dział i wskażesz dział i linie, to zostaną one podpowiedziane przy tworzeniu zleceń produkcyjnych.
Przypisane działy będą służyły do filtrowania linii i stacji w kolejnej zakładce.
Linie / stacje
W zakładce wskazujesz konkretne miejsca wykonania produkcji. Jeśli raportujesz z dokładnością do operacji, ważne będzie przypisanie stacji roboczej do każdej operacji z drzewa. Jeśli natomiast chcesz raportować zbiorczo całe zlecenia - zaplanuj na jakich liniach produkcyjnych będzie realizowana produkcja.
Widok dla rejestracji zbiorczej wygląda następująco:
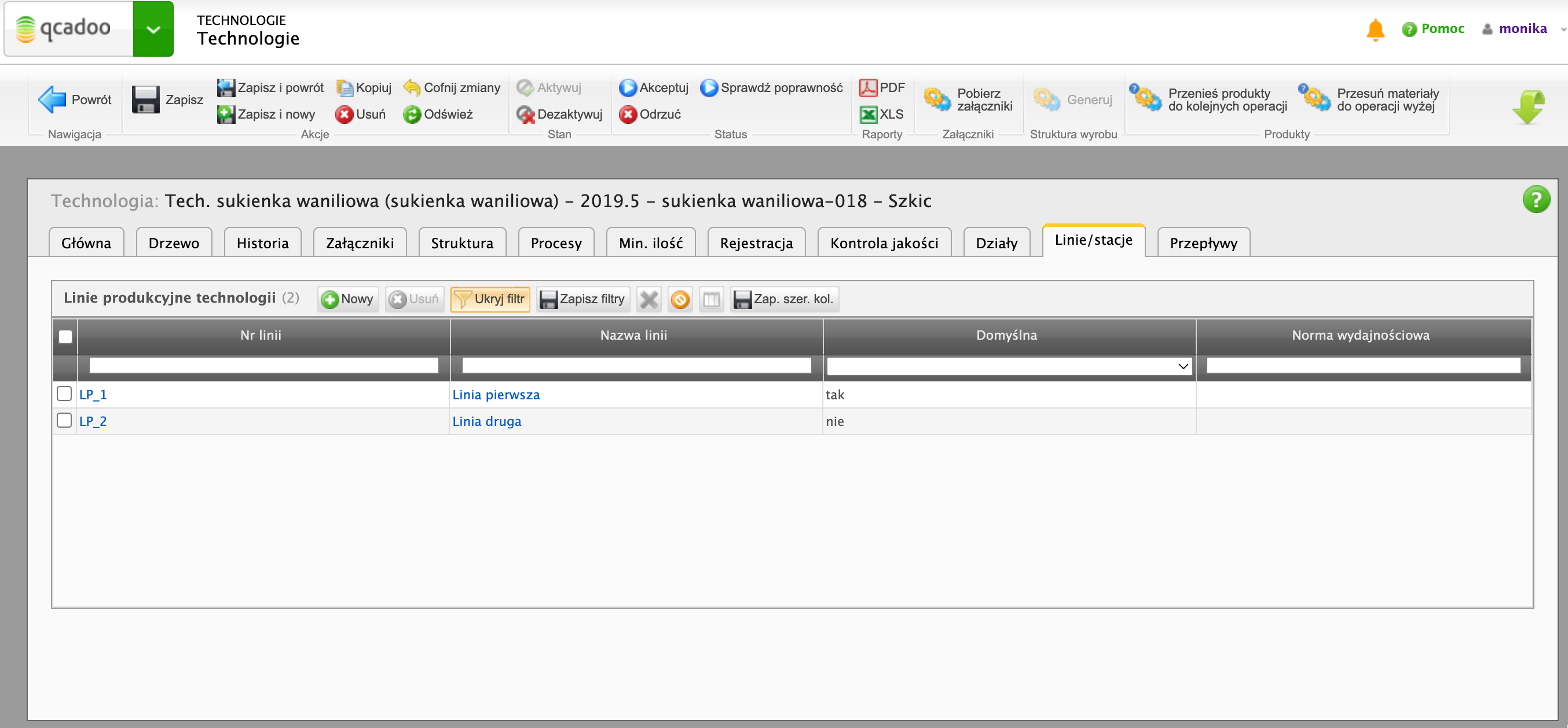
Dana technologia może być realizowana na wielu liniach produkcyjnych. Jedna z linii może być określona jako domyślna - wówczas może się podpowiadać w zleceniu produkcyjnym.
Jeśli chcesz planować czas realizacji zlecenia w oparciu o plan produkcji na zmianę, możesz wskazać wydajności każdej linii, na rzecz opisywanego technologią wyrobu. Jest to opcja. Innym rozwiązaniem jest ustalanie czasu trwania zlecenia poprzez normy czasowe operacji.
Widok dla rejestracji do każdej operacji wygląda następująco:
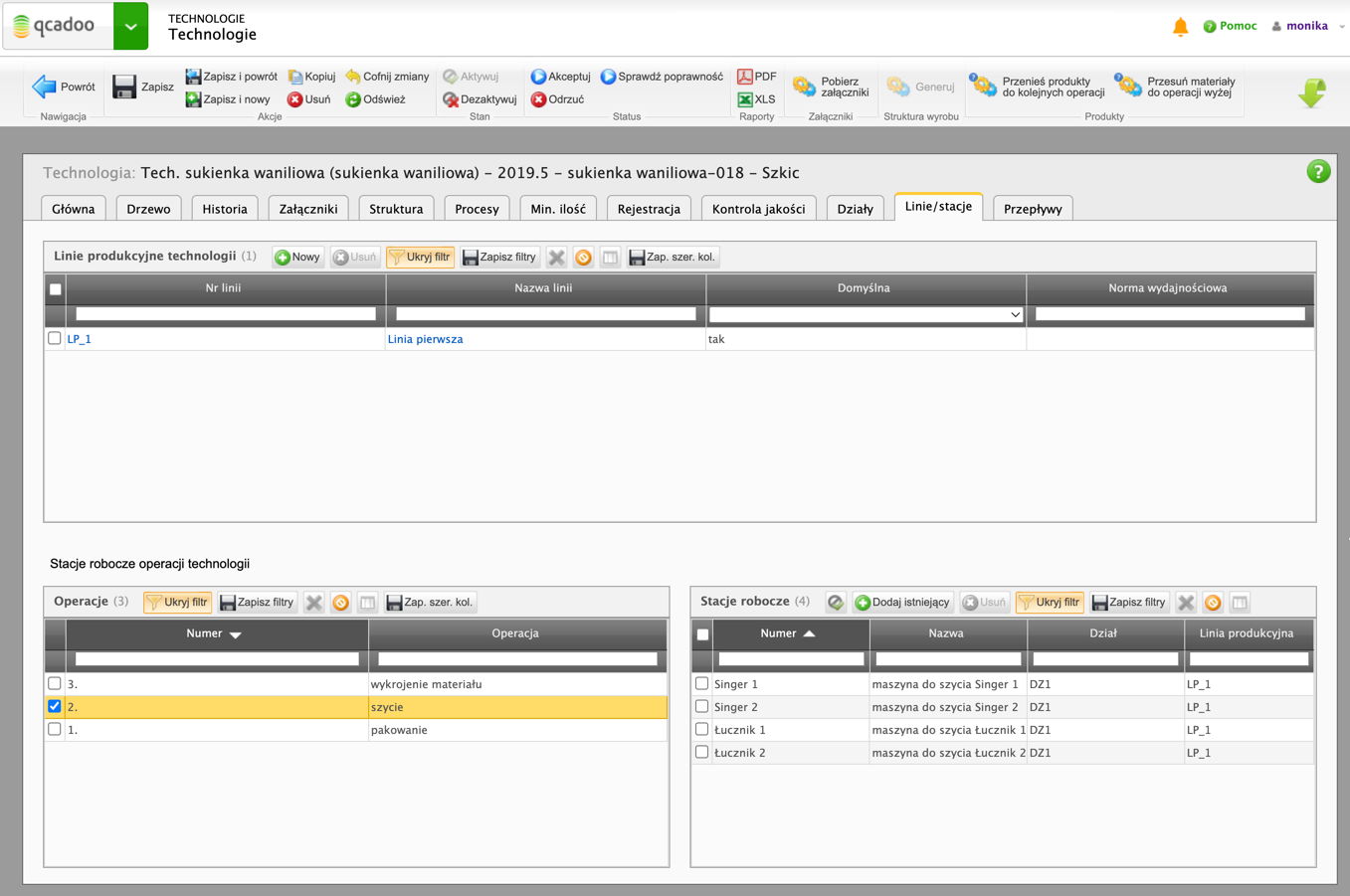
Na dole zakładki uaktywnia się tabela stacji roboczych. I to na niej powinieneś się skoncentrować. To tu zaplanujesz możliwe miejsca wykonania czynności. To z tych stacji będziesz wybierać później gdzie zadanie operacyjne będzie realizowane.
Przygotowane tabele działają kontekstowo - aby dopisać stacje robocze do operacji, musisz w lewej tabeli zaznaczyć operację. Dzięki temu w prawej tabeli uaktywni się przycisk dodawania.
Lista stacji roboczych zostanie zaczytana z szablonów operacji. Możesz ją na tym etapie zmodyfikować na właściwą pod ten konkretny wyrób.
Linie produkcyjne mogą być przypisane tylko po to, by znalazły się w zleceniu produkcyjnym. Linie dla zleceń raportowanych do operacji nie mają większego znaczenia. I nie będą nigdy dobierane wg algorytmu planowania. Dlaczego zostały? Np. po to, by móc podzielić prace między wielu planistów. Każdy wyrób (poprzez technologie) może być przypisany do różnych linii i wtedy przy tworzeniu zlecenia, będzie wiadomo, kto zajmuje się ułożeniem planów i nadzorem.
Przepływy technologii
Przepływy technologii określają przez jakie magazyny będą przechodzić produkty potrzebne do produkcji danego wyrobu finalnego.
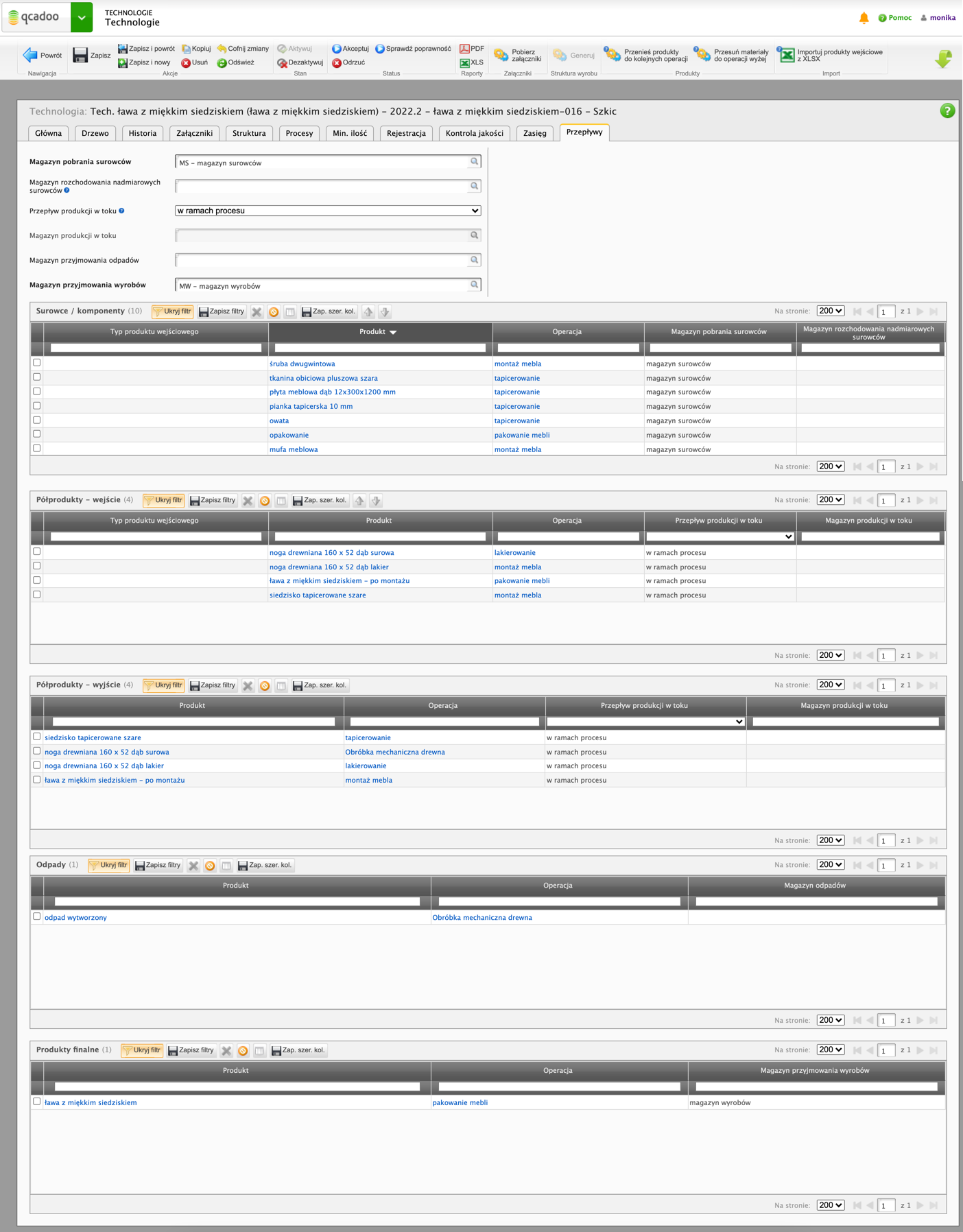
Jeśli technologia ma zasięg = 1 dział, to przyjmujemy, że dla wszystkich surowców magazyn jest taki sam, dla wszystkich półproduktów taki sam i dla wszystkich wyrobów taki sam. Magazyny uzupełnij w nagłówku (podpowiedzą się one z magazynów zdefiniowanych dla działu podanego w zasięgu) i wywołaj funkcję  , która wprowadzi magazyn dla każdego z produktów.
, która wprowadzi magazyn dla każdego z produktów.
Jeśli technologia ma zasięg = wiele działów, to magazyny muszą być wprowadzone na poziomie każdego z produktów. Dane również podpowiedzą się z magazynów przypisanych działowi.
Jakie magazyny musisz określić:
- magazyn pobrania surowców - wskaż z jakiego magazynu mają być rozchodowane surowce do produkcji. Na ten magazyn tworzone będą dokumenty RW,
- magazyn przyjmowania wyrobów - wskaż na jaki magazyn mają być przyjmowane wytworzone wyroby gotowe oraz produkty dodatkowe. Na ten magazyn będą tworzone dokumenty PW.
Możesz też wskazać dodatkowe informacje:
- magazyn rozchodowania nadmiarowych surowców - jeśli przesuwasz do produkcji surowce na magazyn działowy (korzystając z wydań wewnętrznych) to możesz podać na jaki magazyn mają być zwrócone produkty przesunięte, a nie zużyte. Dokument MM (z magazynu pobrania surowców na magazyn wskazany tutaj) utworzy się w momencie zakończenia zlecenia,
- magazyn produkcji w toku - jeśli chcesz, aby produkty będące efektami operacji, były przyjmowane na magazyn, to ustaw przepływ produkcji w toku = magazyn i podaj na jaki magazyn półprodukty mają być przyjmowane. Z magazynu tego program rozchoduje również półprodukty, wskazane jako zużyte w kolejnych operacjach. Opcja dostępna jest tylko dla rejestracji z dokładnością do operacji.
- magazyn przyjmowania odpadów - jeśli chcesz, aby produkty wyjściowe oznaczone jako odpady były przyjmowane na stan, to podaj magazyn w tym polu. Ten sam odpad, wytwarzany w wielu operacjach, musi być przyjmowany na ten sam magazyn (lub nie być przyjmowany nigdzie).
Zakończenie tworzenia technologii
Po skończeniu należy upewnić się, że wprowadzone dane są prawidłowe. W tym przypadku można skorzystać z opcji ![]() Sprawdź poprawność, by upewnić się, czy drzewo technologii zostało skonstruowane poprawnie. Po sprawdzeniu można będzie powrócić do edycji lub zaakceptować technologię.
Sprawdź poprawność, by upewnić się, czy drzewo technologii zostało skonstruowane poprawnie. Po sprawdzeniu można będzie powrócić do edycji lub zaakceptować technologię.
O nieprawidłowościach poinformujemy Cię komunikatami. Mogą pojawić się następujące:
- “Nie uzupełniono magazynów dla surowców/komponentów” –> oznacza to, że produkty w zakładce Przepływ nie mają wskazanych magazynów. Nie wiemy zatem skąd produkty pobierać i gdzie je przyjmować. Na 99% zapomniałeś wywołać funkcję “Uzupełnij magazyny w produktach”. Kliknij przycisk i ponownie sprawdź technologię. Jeśli nadal pojawia się błąd to:
- dla zasięgu = 1 dział –> uzupełnij magazyny pobrania surowców i przyjmownia wyrobów w górnej części zakładki Przepływ i ponownie wywołaj funkcje uzupełniania magazynów,
- dla zasiegu = wiele działów –> wejdź w każdy produkt widoczny w tabelach w zakładce Przepływ i podaj ręcznie dla nich magazyny.
-
“W operacji wykrój na poziomie X brakuje produktów wejściowych” –> oznacza to, że operacja o podanym poziomie ma pustą tabelę produktów wejściowych. Przejdż do zakładki Drzewo i ją uzupełnij. Każda operacja technologii musi mieć co najmniej 1 produkt wejściowy i co najmniej 1 produkt wyjściowy
- “Każda operacja w drzewie technologii musi wykorzystywać przynajmniej jeden produkt wyprodukowany przez podrzędną operację. Błędna operacja jest na poziomie: X” –> może to wskazywać na jedną z opisanych niżej sytuacji:
- w operacji na podanym poziomie nie został określony produkt wyjściowy. Przejdź do zakładki Drzewo i uzupełnij dane w tabeli produktów wyjściowych.
- dany produkt został podany jako wejściowy jednej operacji i jednocześnie jako wyjściowy innej operacji (ale nie bezpośrednio następujących po sobie). Innymi słowy najpierw określiłeś, że używasz sklejki drewnianej, a w kolejnych operacjach drzewa wskazałeś, że sklejkę drewnianą uzyskasz jako efekt operacji. Poszukaj w zakładce Drzewo na podanym poziomie nieprawidłowości i popraw dane.
-
“Wystąpił błąd walidacji na elementach drzewka technologii: - Jednostka musi się zgadzać z jednostką głównego produktu operacji” –> komunikat informuje o tym, że jednostka produktu wyjściowego operacji, nie zgadza się z jednostką podaną w operacji, w normach czasowych. Wejdź w edycję operacji w zakładce drzewo i w uruchomionym oknie w zakładce Normy czasowe popraw jednostkę przy polu Dla produkcji w jednym cyklu
-
“Produkt wyjściowy końcowej operacji, musi być taki sam jak produkt dla którego zdefiniowano technologię.” –> oznacza to, że produkt wyjściowy najwyższej operacji w drzewie nie zgadza się z produktem, dla którego technologie budujesz (uzupełniony w zakładce Główna). Ustal, który z tych produktów jest prawidłowy i popraw dane. Jeśli będziesz poprawiać produkt w zakładce Główna, to zwróć uwagę, że na jego podstawie został nadany numer i nazwa. Zmiana produktu tych danych nie zmieni. Zatem zalecamy najpierw wyczyścić numer i nazwę, a dopiero później wybrać nowy produkt - numer i nazwa zostaną na nowo określone.
- Produkty wg rozmiarów możemy podać tylko, gdy technologia budowana jest na rodzinę produktu. –> oznacza to, że produkt, dla którego tworzona jest technologia, nie jest rodziną produktu. A tylko dla rodziny możemy rozpisać produkty wg rozmiaru. Ustal, czy produkt na pewno ma być rodziną, jeśli tak, to zmień wartość pola “Reprezentuje” w produkcie na “rodzinę produktu”. Jeśli jest to konkretny produkt, to usuń w technologii produkt wejściowy z Rozmiar = tak. Albo odznacz w nim parametr: Różne produkty w różnych rozmiarach. I jeszcze jak do tego mogło dojść:
- albo w trakcie tworzenia technologii została zmieniona wartość pola Reprezentuje w produkcie,
- albo technologia produktu rodziny została skopiowana przy okazji tworzenia technologii na konkretny produkt,
- albo technologia produktu rodziny została wykorzystana do utworzenia nowych, na konkretne produkty, z poziomu generatora.
-
W operacji X na poziomie Y w produktach wejściowych należy uzupełnić ilości. –> technologia szkicowa może nie mieć podanej normy ilościowej materiałów. Ale aby móc przejść dalej, do technologii sprawdzonej i zaakceptowanej, ilości muszą zostać uzupełnione. Komunikat wskazuje miejsce w drzewie, w których należy uzupełnić dane.
-
Produkcja niemożliwa do wykonania! Wymiary wyrobu wykraczają poza zakres min i/lub max wszystkich stacji przydzielonych do operacji X. –> w parametrach technologii masz zaznaczone, że chcesz kontrolować wymiary wytwarzanych produktów. Komunikat oznacza, że żadna ze stacji roboczych wskazanych w zakładce Linie / Stacje nie będzie potrafiła wyprodukować wyrobu o podanych wymiarach. Jak to działa? W parametrach technologii wskazałeś jakie atrybuty będą określały wymiary wytwarzanego wyrobu. Te atrybuty muszą być przypisane do produktu (co najmniej jeden z listy). Technologia musi być raportowana z dokładnością do operacji. W zakładce Linie / stacje do operacji muszą być przypisane stacje robocze. A w stacji muszą być podane minimalne i maksymalne wymiary. Jeśli wymiar produktu nie mieści się w zakresie min-max maszyny - technologia zostanie uznana za niepoprawną.
-
Wymiary wyrobu wykraczają poza zakres min i/lub max w co najmniej 1 stacji przydzielonej do operacji X. Zweryfikuj możliwości realizacji produkcji. –> sytuacja bardzo podobna do tej opisanej w punkcie 8. Z tym, że na liście stacji roboczych przypisanych do technologii są i takie, które będą w stanie wytworzyć wyrób o danych wymiarach i takie, które nie będą w stanie. Taka technologia też uznana jest przez nas za niepoprawną. Lista przypisanych stacji roboczych powinna zawierać tylko te, których możliwości produkcyjne sprostają oczekiwaniom wyrobu, pod kątem wymiaru. Przejdź zatem do zakładki Linie/Stacje i usuń maszyny, na których produkcja nie będzie mogła być uruchomiona.
- Dla stacji X podpiętej w operacji Y nie można porównać zakresu min/max z wymiarami wyboru, z uwagi na niezgodne jednostki i brak przeliczników. Zweryfikuj dane. - kolejny problem z kontrolą wymiarów wyrobu z dostępnymi min i max w stacji roboczej (sytuacje opisane w punktach 8. i 9.). Tym razem chodzi o to, że nie wiemy, czy na podanych stacjach produkcja wyrobów o danych wymiarach jest możliwa, ponieważ jednostki min i max w stacji i jednostka atrybutu produktu nie są takie same, a nie ma przelicznika w systemie, który pozwoliłby na wiarygodne porównanie liczb.
Jeśli mamy pewność wprowadzonych danych możemy od razu nadać jej status ![]() Zaakceptowana. Tylko zaakceptowane technologie mogą zostać użyte w zleceniu produkcyjnym.
Zaakceptowana. Tylko zaakceptowane technologie mogą zostać użyte w zleceniu produkcyjnym.
Więcej o stanach technologii.
Zakładka “Historia”
W tej zakładce widoczne są wszystkie zmiany ustawień technologii wraz z dokładną datą i nazwą użytkownika, który wprowadził modyfikację. Zakładka rejestruje edycję parametrów oraz zmiany statusów i stanów technologii.
Zakładka “Załączniki”
W tej zakładce możesz dodać załącznik do technologii. Mogą to być przykładowo parametry stosowanych maszyn bądź instrukcje ich obsługi. Załączone tu pliki będą widoczne w terminalu rejestracji produkcji.
Zakładka “Struktura”
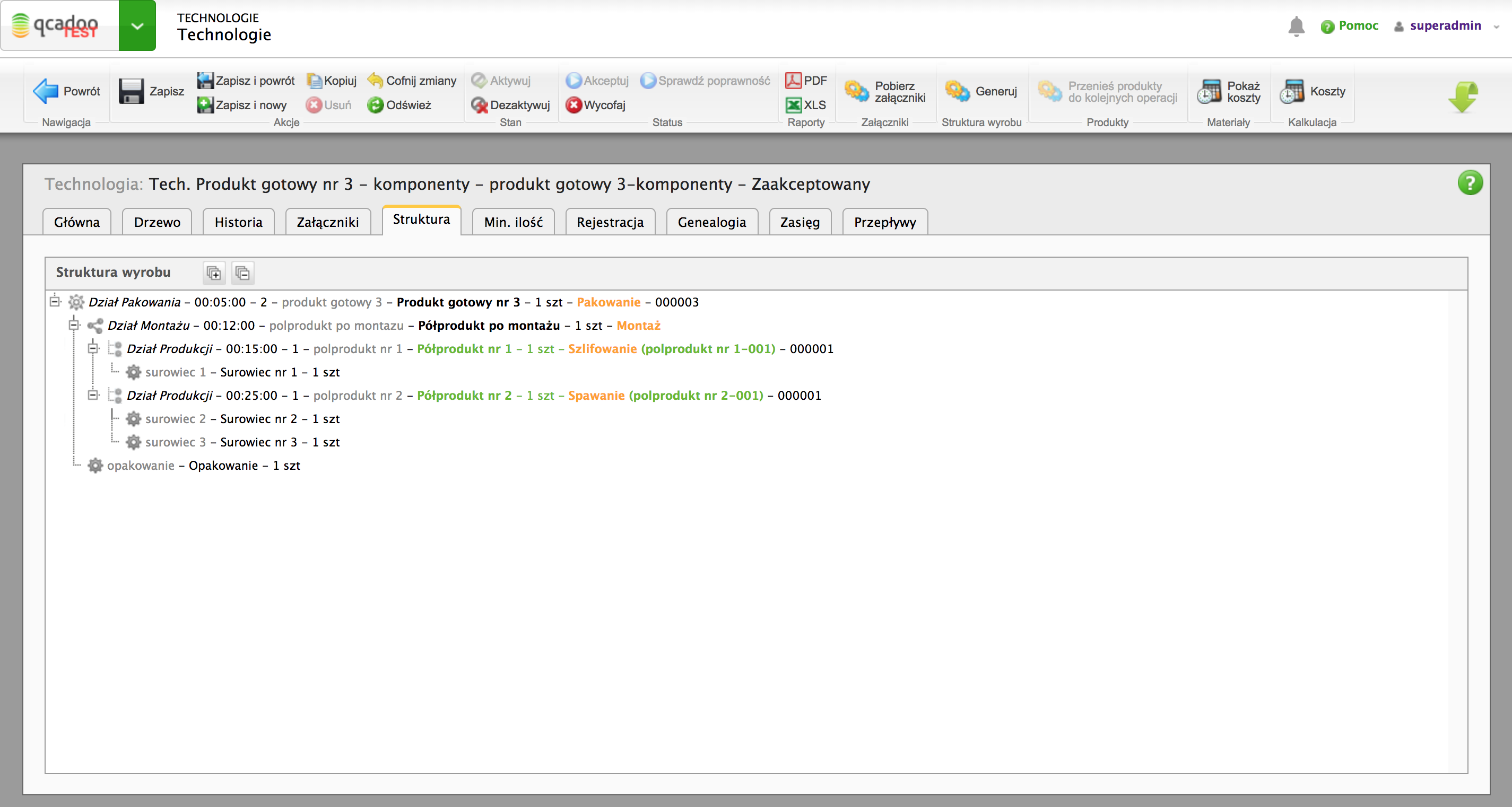
W tej zakładce dla sprawdzonych i zaakceptowanych technologii pojawia się struktura wyrobu, uwzględniająca wszystkie operacje i produkty wchodzące w skład wszystkich technologii tworzących ostateczny produkt. Zielonym kolorem zaznaczone są produkty będące komponentami - czyli posiadające własne technologie. Ich struktury pojawiają się w drzewie, nawet jeśli obecna technologia ma dodany tylko sam produkt-komponent.
Zakładka “Procesy”
Zakładka Procesy umożliwia powiązanie stworzonej listy procesów technologicznych z konkretną operacją w drzewie technologii. Możesz to uczynić w każdym momencie życia technologii - nawet, gdy jest już zaakceptowana. Przypisanie listy procesów do technologii pozwoli na wygenerowanie procesów do zlecenia, a to z kolei umożliwi potwierdzanie ich wykonania z poziomu zlecenia produkcyjnego.
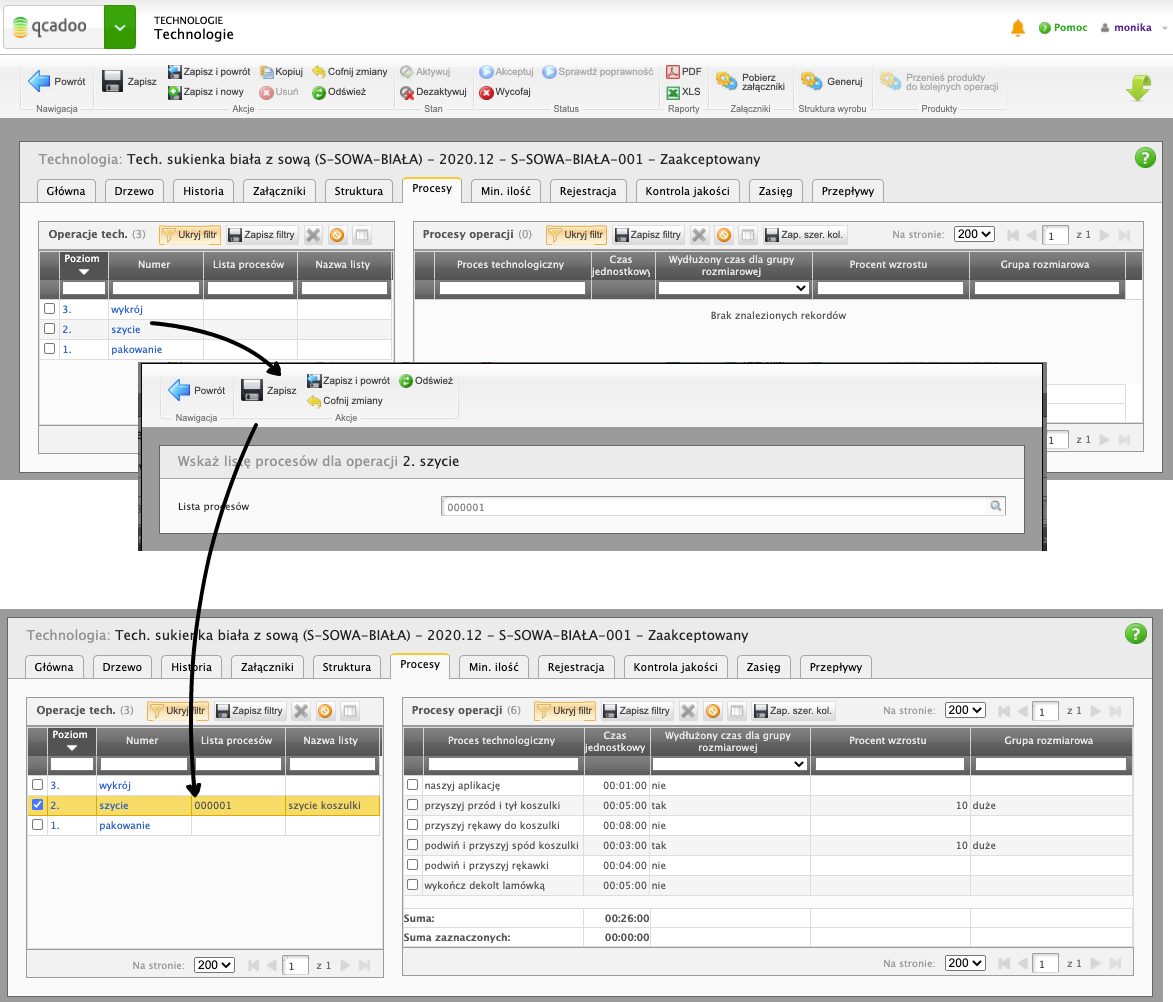
Aby przypisać listę procesów do operacji:
- wejdż w technologii w zakładkę procesy,
- znajdź w tabeli z lewej strony okna (Operacje technologii) interesującą Cię operację i wejdź w jej szczegóły (klikając operację w tabeli),
- wskaż listę procesów technologicznych - możesz wybrać tylko taką, która dotyczy danej operacji,
- zapisz.
W tabeli operacji uzupełniła się informacja o liście. Jeśli zaznaczysz tę operację, w tabeli procesów będziesz mógł przejrzeć zdefiniowaną listę.
Dodatkowe opcje
W widoku szczegółów technologii dostępne są następujące dodatkowe opcje:
-
Generuj strukturę wyrobu - funkcja rozrysuje drzewo technologii, łącznie z produktami wejściowymi, działami, normami czasowymi. Jeśli dla produktów wejściowych istnieją technologie, to zostaną one podpięte do drzewa jak technologie na komponent i cała struktura będzie prezentowała pełną produkcję, od wytworzenia wszelkich komponentów, aż po uzyskanie produktu finalnego danej technologii. Funkcja dostępna dla technologii sprawdzonej i zaakceptowanej.
-
Zatwierdź szablon - tworzona przez Ciebie technologia może być szablonem, który inny pracownicy wykorzystają do tworzenia technologii właściwych. Zaznacz pole szablon w zakładce Główna, a po ukończeniu tworzenia, kliknij przycisk
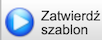 . Dzięki temu nie będzie można technologii edytować (aby była możliwość trzeba kliknąć przycisk
. Dzięki temu nie będzie można technologii edytować (aby była możliwość trzeba kliknąć przycisk 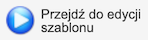 ). Pamietaj, że szablon może być zatwierdzony nawet wówczas, gdy technologia nie jest kompletna - np. produkt wejściowy może zawierać tylko typ produktu wejściowego i ilość.
). Pamietaj, że szablon może być zatwierdzony nawet wówczas, gdy technologia nie jest kompletna - np. produkt wejściowy może zawierać tylko typ produktu wejściowego i ilość. -
Pokaż ceny - funkcja pozwala na podejrzenie jakie są koszty materiałów zawartych w technologii. Źródłem danych są koszty produktu - tu zebrane są do jednej tabeli, więc łatwo je przeanalizować.
-
Utwórz kartę modelu - funkcja tworzy kartę modelu na produkt finalny technologii w ilości 1. Wystarczy tylko wygenerować i wydrukować.
Być może zainteresuje Cię też temat masowej zmiany technologii - opis znajdziejsz tutaj.
