Atrybuty pozwolą na opisanie produktów i zasobów dokładnie w taki sposób jaki chcesz. Jeśli nie widzisz wśród standardowych pól produktu czy zasobu w qcadoo takiego, jakie Ci jest potrzebne - wykorzystaj atrybuty i dodaj tym samym nowe pola, bez konieczności zlecania nam ich obsługi. Jak to działa? Załóżmy, że chcesz zapisać w wytwarzanych produktach wymiary i kolor. Dodaj atrybuty: długość, szerokość i kolor, i przypisz je do produktu, podając jakie wartości przyjmuje. Jeśli dodatkowo chcesz zapisywać nr serii dla wytwarzanych produktów (i zapisywać je w zasobach) - dodaj atrybut ‘nr serii’ i określaj jego wartość przy okazji raportowania produkcji. A może chcesz dla przyjmowanych z dostawy surowców zachowywać nr atestu - stwórz taki atrybut i podawaj wartości na etapie przyjmowania dostawy.
Pracę z atrybutami rozpocznij od utworzenia ich definicji. Wejdź w Podstawowe > Atrybuty:
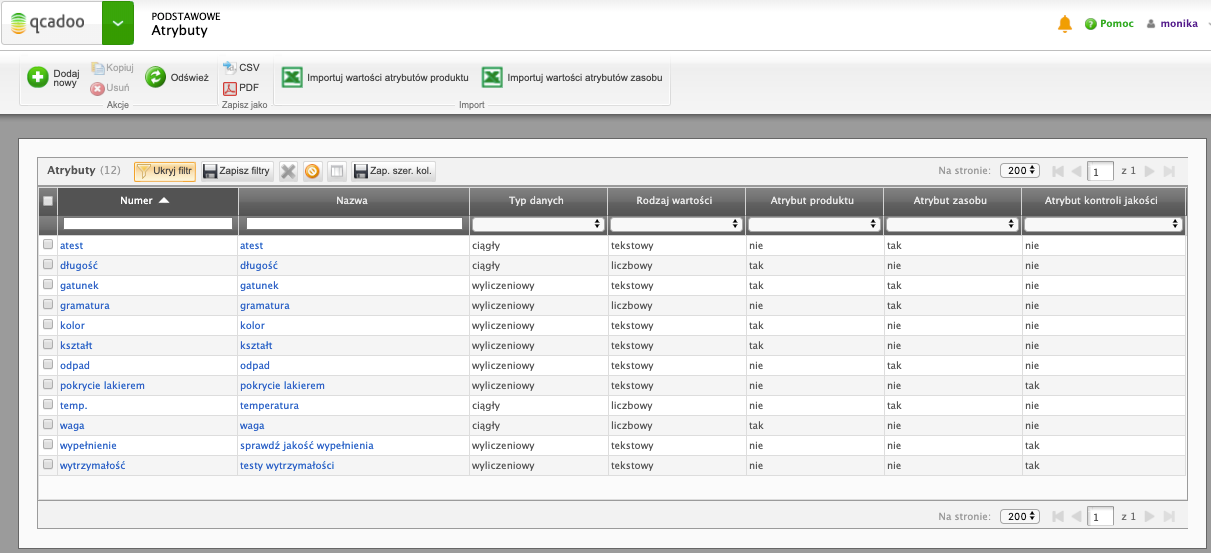
i kliknij ![]() Dodaj nowy
Dodaj nowy
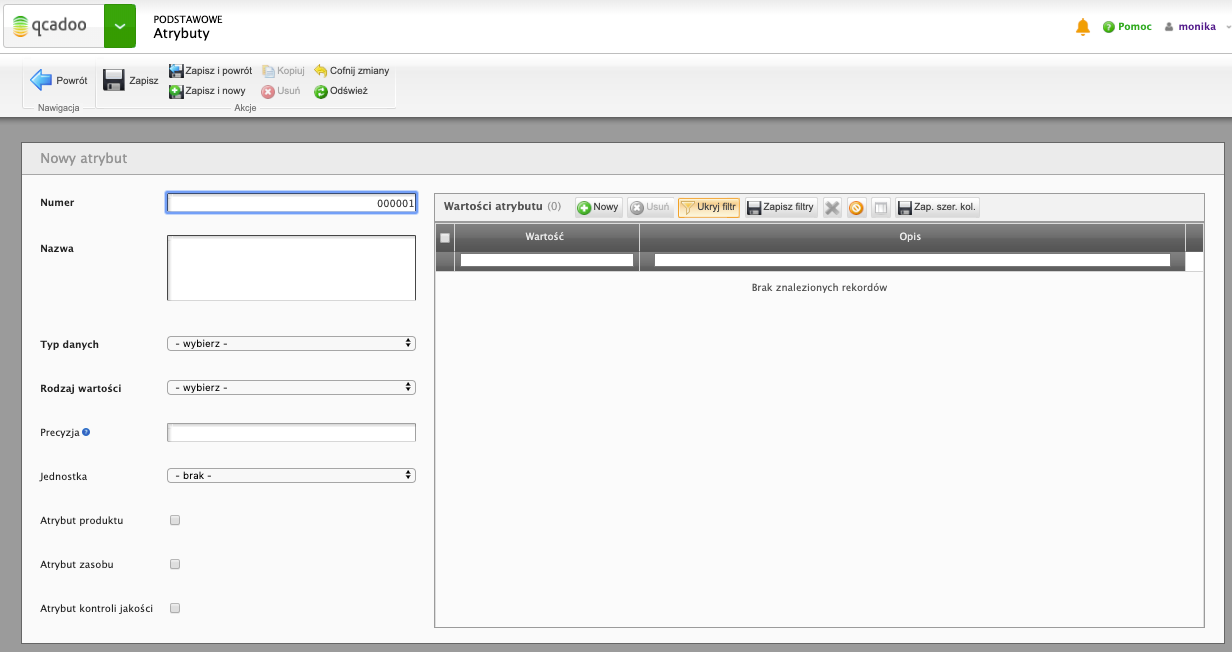
Podaj:
- numer - inaczej symbol, kod atybutu. Oczywiście nie musi być liczbą. Ważne, żeby mówiło Tobie i Twoim pracownikom cóż to za atrybut jest,
- nazwa,
- typ danych - do wyboru wyliczeniowy lub ciągły. Jeśli wybierzesz wyliczeniowy, to w tabeli obok będziesz musiał zdefiniować dostępne wartości, z których pracownicy będą mogli wybierać, podczas opisywania atrybutami produktów czy zasobów. Jeśli wybierzesz ciągły, to wartość atrybutu będzie określana każdorazowo na etapie przypisywania atrybutu do produktu czy zasobu - pracownik będzie wpisywał wówczas dowolny tekst. Dla przykładu - jeśli atrybut gatunek będzie wyliczeniowy i w definicji określisz wartości ‘1’ i ‘2’, to produkty i/lub zasoby będą mogły mieć albo gatunek = 1, albo gatunek = 2. Łatwo będzie później dane analizować. A i pracownikom łatwo określać wartości - nie będą musieli się zastanawiać co trzeba wpisać. Czasami jednak nie jesteś w stanie stworzyć listy wartości, z której pracownik będzie wybierał. Np. numery atestów surowców są każdorazowo inne - wówczas lepszym rozwiązaniem jest typ ciągły. Podczas określania wartości atrybutu pracownik wpisze w polu dokładnie taki nr atestu jaki odczyta z dokumentu dostawy,
- rodzaj wartości - albo tekstowy albo liczbowy. Jeśli wybierzesz tekstowy - będziesz mógł wpisać cokolwiek. Jeśli liczbowy - sprawdzimy, czy na pewno podana wartość jest liczbą. Ponadto dla rodzaju liczbowego możesz podać: precyzję i jednostkę (opisane niżej),
- precyzja - określ ile miejsc po przecinku mogą mieć wartości liczbowe danego atrybutu. Jeśli podasz 0 to będziesz mógł wpisać tylko liczby całkowite. Jeśli podasz 5 - będzie możliwe określanie wartości 0,99999,
- jednostka - podaj w jakiej jednostce wartość liczbowa ma być określana. Pracownikowi łatwiej bedzie wpisać długość, gdy będzie wiedział, że ma ją podać w mm,
- atrybut produktu, atrybut zasobu i atrybut kontroli jakości - zaznacz co dany atrybut ma opisywać. Jedna definicja może określać jednocześnie produkty, zasoby i kontrolę jakości. Ale zapewne przeważnie będzie albo charakterystyką jednego z nich. Jeśli dany produkt, niezależnie od dostawy czy produkcji, zawsze ma dany kolor - to będzie to atrybut produktu. Jeśli jednak wartość atrybutu może być inna w zależności od tego co udało się wytworzyć, albo co dostawca przysłał - np. czasami waga to 150 kg a czasami 148 kg, to będzie to atrybut zasobu. Jeśli atrybut ma być elementem sprawdzanym na etapie kontroli produktu - będzie to atrybut kontroli jakości.
Aby zachować definicję, kliknij  Zapisz.
Zapisz.
Jeśli atrybut jest w typie wyliczeniowym, przejdź do tabeli z prawej strony i dodaj możliwe wartości danego atrybutu, używając przycisku  .
.
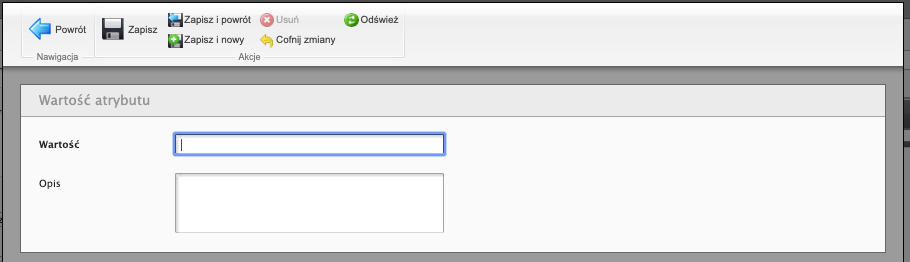
Określ wartość i ewentualnie opis. Pamiętaj, że jeśli definicja atrybutu mówi, że ma rodzaj liczbowy, to sprawdzimy, czy na pewno podałeś liczbę w zadanej precyzji. I w taki sam sposób określ całą listę wartości atrybutu.
Gotowe - atrybut istnieje. Teraz możesz go wykorzystać do uszczegółowienia produktu czy zasobu, albo do stworzenia karty jakości.
W jakich miejscach będzie można przypisywać atrybuty?
Atrybuty produktu określamy tylko i wyłącznie w produkcie. Jego wartości będzie można podejrzeć w dokumencie, czy przy rejestracji produkcji (także w terminalu, ale wartości tam już nie wprowadzimy. Potraktuj atrybuty produktu tak jak jego nazwę czy jednostkę - wprowdzasz je na starcie przy dodawaniu nowego produktu.
Atrybuty zasobu natomiast wprowadzane są wszędzie tam gdzie rejestrujesz przychód na magazyn - w dostawie, przy rejestracji produkcji czy po prostu w dokumentach. Będziesz mógł je podać również w już istniejącym zasobie.
Atrybuty kontroli jakości wykorzystujemy przy tworzeniu karty jakości. A wartości uzupełniane są na etapie rejestracji produkcji czy rejestracji końcowej kontroli jakości danych partii produktów.
Przypisanie atrybutów do produktów i do zasobów może odbyć się też poprzez import danych z Excela.
Import wartości atrybutów produktu
Co musisz zrobić, aby wykorzystać funkcję importu:
- zdefiniuj atrybuty,
- zdefiniuj produkty (tu też możesz użyć funkcji importu z Excela),
- stwórz arkusz Excel i zapisz go na dysku,
- wejdź w Podstawowe > Atrybuty i kliknij przycisk
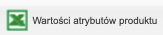 -> wskaż przygotowany arkusz i zaimportuj.
-> wskaż przygotowany arkusz i zaimportuj.
Najważniejszy jest odpowiednio przygotowany plik Excel. Pierwsza kolumna to kolumna z produktem - wprowadź numery produktów z qcadoo. Kolejne kolumny, to kolumny atrybutow. W nagłówku wprowadź numery atrybutów z qcadoo (użyj tych, które określiłeś jako opisujące produkt), a w komórkach przecinających kolumnę atrybutu z wierszem produktu - wartość atrybutu.
Dla przykładu: mam dwa produkty: guzik Karo i guzik Miko. Każdemu z nich chcę określić kolor i kształt. Arkusz importu wyglądać będzie następująco:
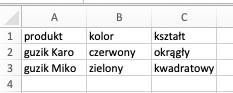
Efekt importu (dla guzika Karo) będzie następujący:
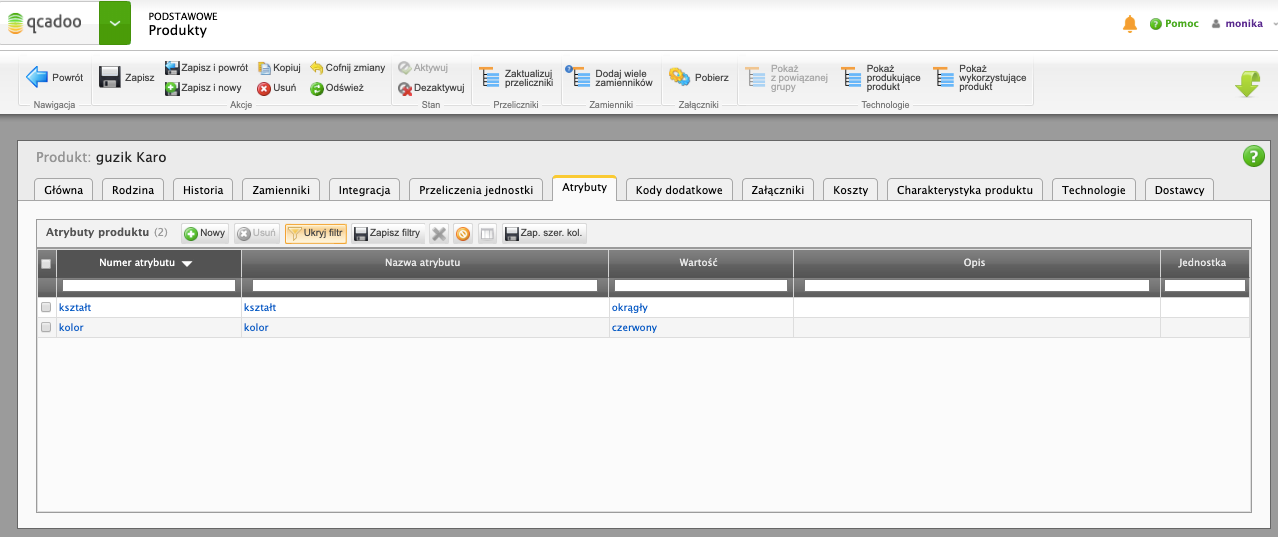
Obsługa importu danych z Excel opisana jest również tutaj.
Import wartości atrybutów zasobu
Import wartości atrybutów zasobu działa na takiej samej zasadzie jak import atrybutów produktu. Przygotuj arkusz posiadający w pierwszej kolumnie numer zasobu w qcadoo, a w kolejnych wartości atrybutów, określonych jako opisujące zasoby (w nagłówku kolumny umieść numer atrubutu, a w komórkach przecinających atrybut z zasobem - wartość). Mógłby on wyglądać tak:
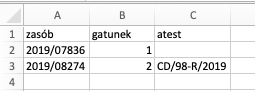
Zaimportuj go, klikając przycisk 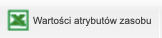 .
.
Obsługa importu danych z Excel opisana jest również tutaj.
