Wszystkie te działania, które pojawiają się nagle, bez wcześniejszego planowania, nazywane są w qcadoo zdarzeniami. Są to przede wszystkim awarie. Dzięki nadaniu odpowiednim uprawnień pracownikom na działach produkcyjnych, mogą od razu po po zauważeniu awarii, zgłosić ją w systemie. O czym od razu zostanie poinformowany DUR. Ale zdarzenia to nie tylko awarie - to też problemy, z którymi borykają się pracownicy i ich wnioski. O tym, czy zostaną one zaplanowane do realizacji - zdecyduje osoba odpowiedzialna w DUR.
Każdy z typów zdarzeń zostanie w dokumentacji omówiony osobno.
Czeka nas sporo treści do przekazania, zatem nie zwlekajmy –> zaczynamy.
Dodanie zdarzenia
Zdarzenia w qcadoo znajdują się w Utrzymanie ruchu > Zdarzenia
Widok zdarzeń oparty jest o kontekst zakładu i działu. Oznacza to, że abyś mógł pracować ze zdarzeniami, musisz najpierw określić dla jakich danych chcesz pracować. Możesz wskazać zakład, zakład i dział, albo zostawić puste pola ograniczające dane i kliknij Potwierdź kontekst
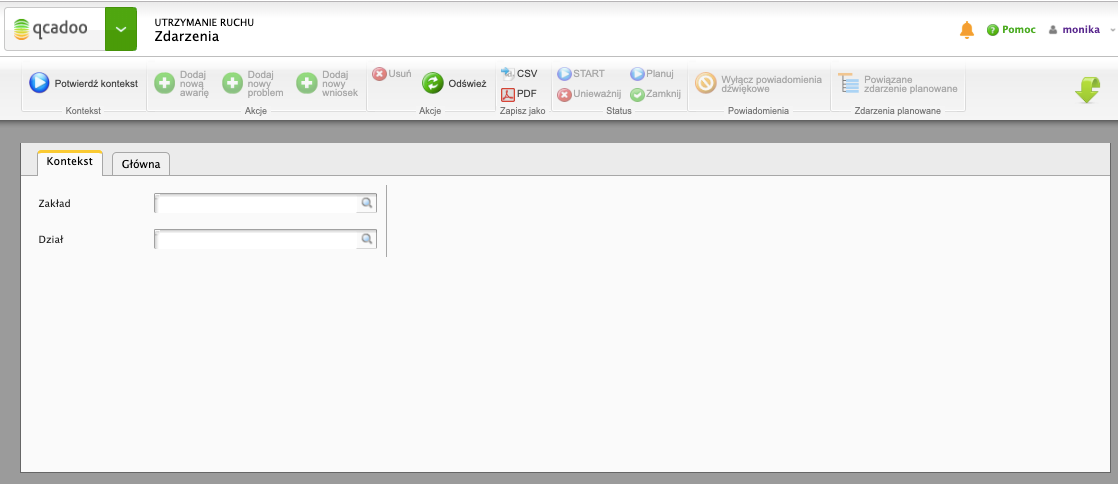
Uaktywnią się przyciski w oknie i pokażą wszystkie otwarte zdarzenia.
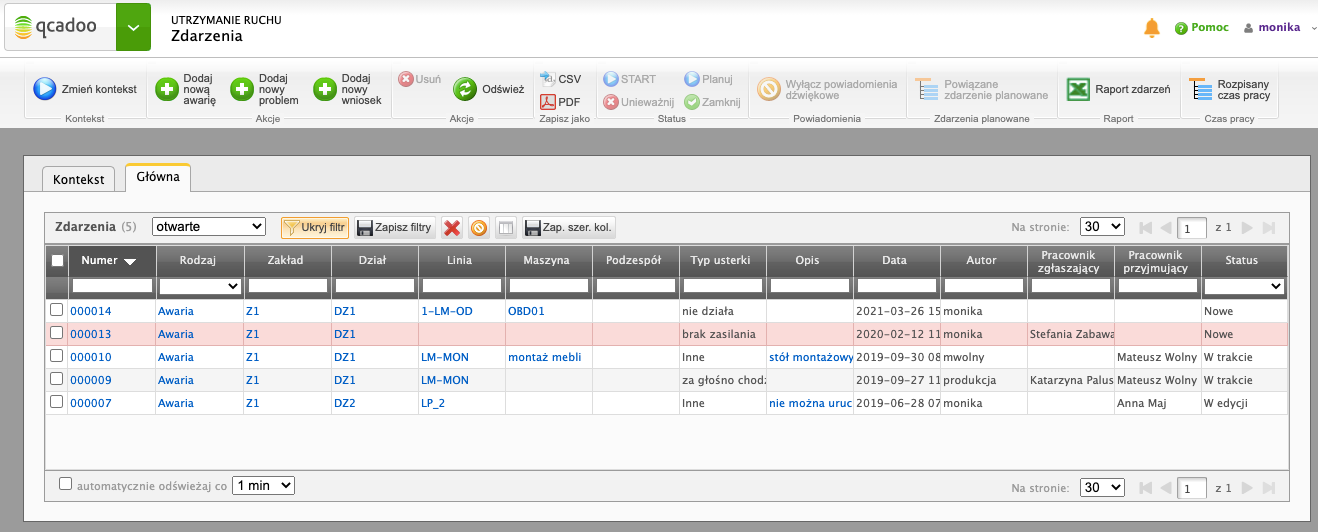
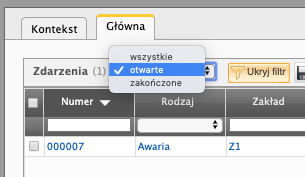
Otwarte zdarzenia, to te, nad którymi prace ciągle trwają. Jeśli chcesz zobaczyć wszystkie zdarzenia, albo zdarzenia zakończone - zmień odpowiednio ustawienia filtra nad tabelą. Możesz widzieć zdarzenia otwarte, albo zdarzenia zakończone, albo całą listę zdarzeń bez względu na ich status.
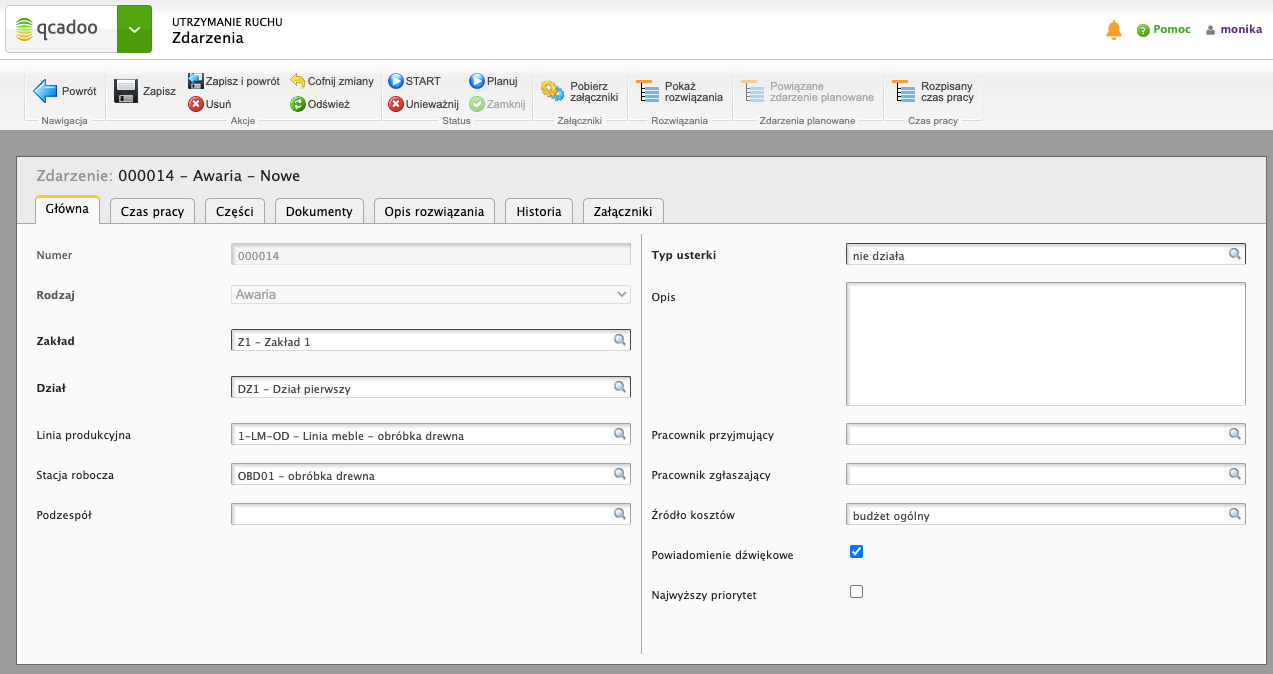
Aby dodać nową awarię kliknij przycisk  Dodaj nową awarię i wprowadź dane:
Dodaj nową awarię i wprowadź dane:
- obiekt, którego awaria dotyczy –> wskaź na jakim zakładzie, dziale, linii, stacji a nawet podzespole pojawił się problem. To od Ciebie zaleźy na jakim poziomie skończysz dane o obiekcie uzupełniać. Zakładamy, że awaria może dotyczyć najmniejszego elementu maszyny, ale też może popsuć się coś na dziale, co niekoniecznie dotyczy maszyny
- typ usterki - wskaż co się stało, dokonując wyboru ze zdefiniowanej przez Ciebie listy typów usterek. Jeśli nie znalazłeś odpowiedniego typu usterki - wskaż typ “Inne” i podaj w opisie co się wydarzyło. W zależności od ustawionego parametru, typ usterki będzie wymagany albo na tworzeniu, albo na wystartowaniu zdarzenia.
- źródło kosztów - określ z jakiego źródła będzie naprawa finansowana. Źródła kosztów to lista definiowana przez Ciebie. Możesz domyślne źródło kosztów przypisać do zakładu - wówczas osoba zgłaszająca nie będzie musiała się zastanawiać co wskazać
Te dane są niezbędne do tego by zgłosić awarię. Resztę danych uzupełni realizujący zdarzenie pracownik Działu Utrzymania Ruchu (opis znajdziesz poniżej).
Dostęp do zgłoszenia awarii może mieć każdy pracownik produkcyjny. Użytkownik może mieć uprawnienia np. tylko do terminala rejestracji produkcji i do dodawania awarii. Po zalogowaniu będzie widzieć następujące funkcjonalności:
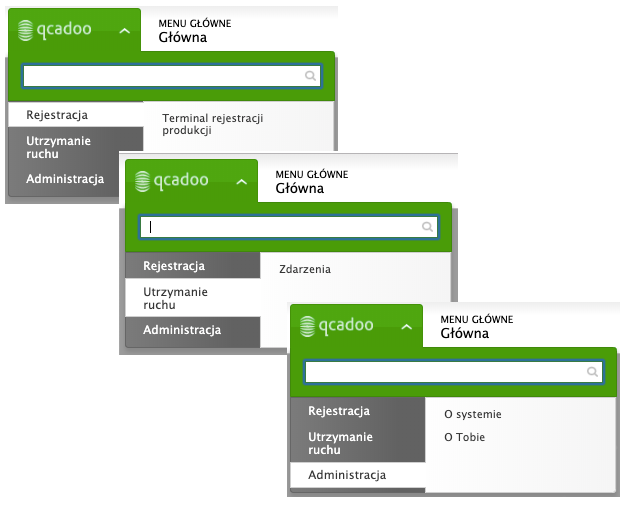
Jeśli chcesz dodać zdarzenie o innych typach - postępuj tak samo, ale użyj w tym celu przycisków:
 Dodaj nowy problem
Dodaj nowy problem Dodaj nowy wniosek
Dodaj nowy wniosek
Awarie mogą być zgłaszane również z terminala rejestracji produkcji. Wówczas osoba zalogowana w terminalu będzie widniała w zdarzeniu jako pracownik zgłaszający.
Realizacja zdarzenia
Jest awaria! Produkcja stoi! Co trzeba zrobić? Najważniejsze już jest - mamy zgłoszenie: pracownik produkcyjny wprowadził zdarzenie do systemu. O awarii pracownik DUR dowie się szybko - qcadoo zacznie wołać. I to dosłownie - każda nowa awaria wiąże się z powiadomieniem dźwiękowym (szczegóły znajdziesz w podrozdziale). Będziemy wołać tak długo, aż ktoś z działu utrzymania ruchu nie pobierze zadania do realizacji. Zatem - pracowniku działu utrzymania ruchu - co robić?
Znajdź w Utrzymanie ruchu > Zdarzenia > Zakładka Główna zgłoszoną awarię (będzie miała status Nowe), wejdź w jej szczegóły i kliknij  Przycisk Start. Właśnie przyjąłeś zdarzenie do realizacji.
Przycisk Start. Właśnie przyjąłeś zdarzenie do realizacji.
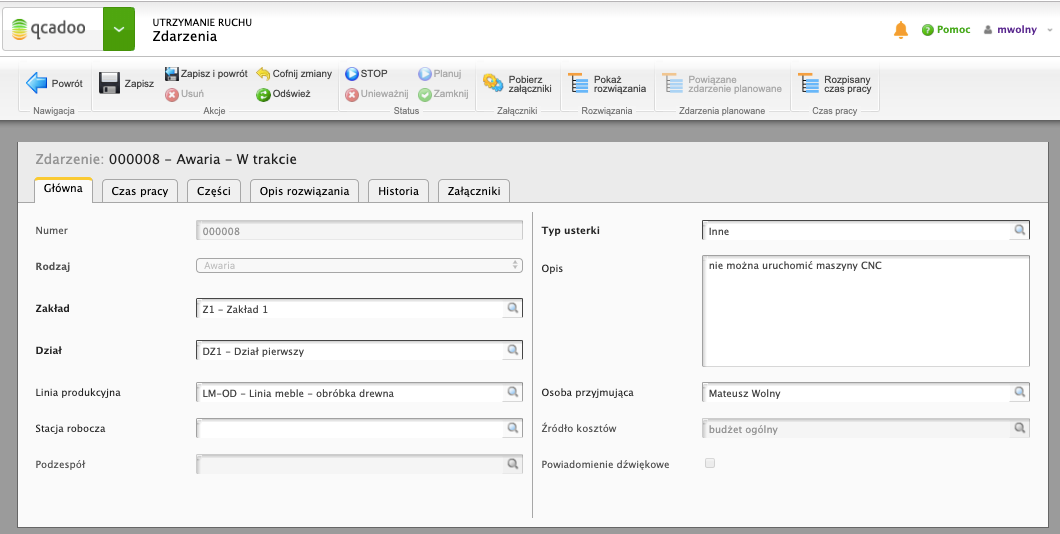
Sprawdź w czym problem i leć naprawiać. Oby szybko poszło.
Kiedy sytuacja na produkcji będzie już opanowana, musisz wrócić do qcadoo i opisać co zostało zrobione, by usunąć awarię, jakie części zostały wykorzystane a także ile czasu na realizację poświęciłeś.
Zacznij od kliknięcia  Stop. Zdarzenie otrzyma status W edycji a Ty będziesz mieć czas na wypełnienie danych.
Stop. Zdarzenie otrzyma status W edycji a Ty będziesz mieć czas na wypełnienie danych.
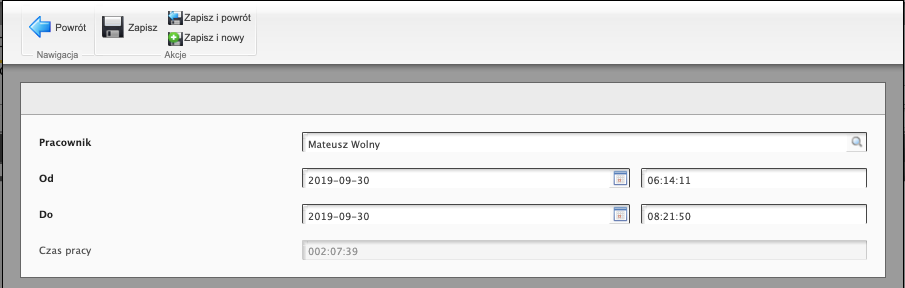
Wprowadź czas pracy - przejdź do zakładki Czas pracy i dodaj nowy. W uruchomionym oknie podpowiemy Ci ile pracowałeś nad zadaniem (uzupełnimy z automatu czas jaki upłynął od momentu kliknięcia Start do kliknięcia Stop). Możesz go oczywiście poprawić na ten, który uważasz za słuszny. Jeśli ktoś pomagał Ci w rozwiązaniu problemu - wprowadź czas również kolegi.
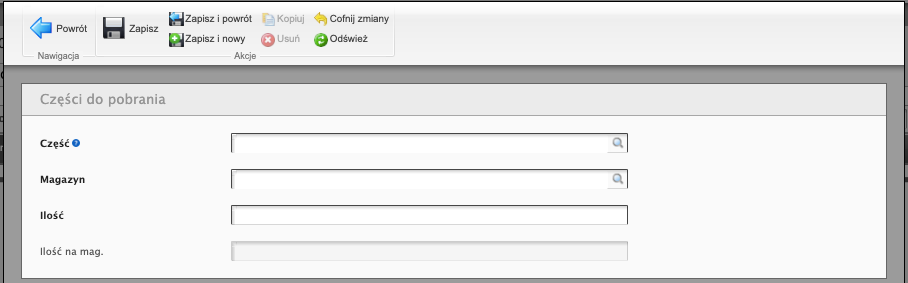
Jeśli podczas naprawy zużyłeś części, to podaj w zakładce Części co konkretnie i w jakiej ilości. Jeśli zakład, na którym awaria wystąpiła, ma przypisany magazyn, to pole zostanie z automatu uzupełnione. Poszukaj odpowiedniego produktu (wpisując dane w polu, pamiętaj, że wyszukamy takiej części, która zawiera w opisie wprowadzony tekst) i wprowadź ilość. I tak zarejestruj wszystkie zużyte części. W momencie zakończenia zdarzenia wystawimy do nich dokument RW.
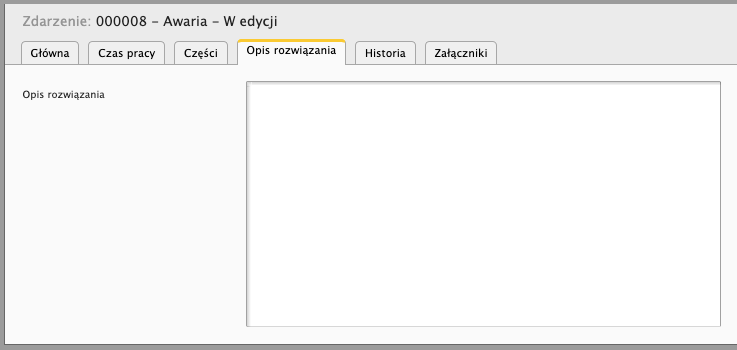
Opisz też to, w jaki sposób udało Ci się tak szybko rozwiązać problem. Postaraj się być dość skrupulatny - za pół roku przy ponownej awarii być może nie będziesz pamiętał jakie rozwiązanie zastosowałeś. Ale my zapamiętamy. Wystarczy, że z poziomu awarii wywołasz zapisane sposoby rozwiązania przyciskiem  Pokaż rozwiązania, a być może receptę otrzymasz podaną na tacy.
Pokaż rozwiązania, a być może receptę otrzymasz podaną na tacy.
Wszystko gotowe - pozostaje tylko zamknięcie zdarzenia. W tym celu kliknij przycisk  Zamknij. Zdarzenie zostanie wyłączone z edycji - nie będziesz mogł już w nim niczego zmienić. Jeśli zostały wskazane zużyte części - będzie do nich wystawiony dokument RW.
Zamknij. Zdarzenie zostanie wyłączone z edycji - nie będziesz mogł już w nim niczego zmienić. Jeśli zostały wskazane zużyte części - będzie do nich wystawiony dokument RW.
Zdajemy sobie sprawę, że nie zawsze awaria będzie rozwiazywana. Albo nie będzie realizowana w danym momencie. I na te sytuacje qcadoo jest przygotowane:
- użyj przycisku
 Unieważnij jeśli zdarzenie nie będzie realizowane
Unieważnij jeśli zdarzenie nie będzie realizowane
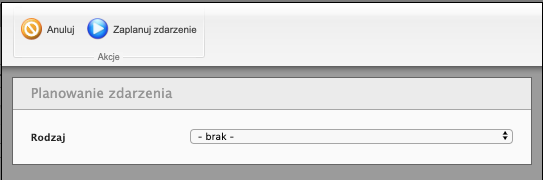
- użyj przycisku
 Planuj jeśli zajmiecie się zdarzeniem, ale nie teraz. Poprzez planowanie do zdarzenia zostanie założone zdarzenie planowane, a samo zdarzenie otrzyma status Planowane.
Planuj jeśli zajmiecie się zdarzeniem, ale nie teraz. Poprzez planowanie do zdarzenia zostanie założone zdarzenie planowane, a samo zdarzenie otrzyma status Planowane.
Powiadomienia dźwiękowe
Powiadomienia dżwiękowe odtwarzane są wówczas, gdy istnieje choć jedno zdarzenie o typie awaria o statusie nowe z zaznaczonym parametrem Powiadomienie dźwiękowe. W praktyce - jeśli pojawi się nowa awaria i nikt się nią jeszcze nie zajął. Słyszy je każdy zalogowany użytkownik, który ma dodane uprawnienia do dżwięków ze zdarzeń. Zatem spokojnie - pani Teresa od przyjmowania zamówień od klientów nie będzie wiedzieć, że frezarka przestała w tym momencie działać.
Co zrobić, aby qcadoo przestało wołać? Najprościej - kliknij Start w zdarzeniu i zacznij naprawiać. Ale możesz też odznaczyć w zdarzeniu parametr Powiadomienie dżwiękowe, albo zaznaczyć zdarzenie w liście i kliknąć przycisk 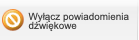 Wyłącz powiadomienia dźwiękowe
Wyłącz powiadomienia dźwiękowe
Dodatkową opcją powiadamiania o konieczności szybkiego zajęcia się tematem jest pole: Najwyższy priorytet. Jeśli będzie zaznaczone - zdarzenie w liście będzie podświetlane na czerwono tak długo aż zdarzenie będzie w statusie Nowe.
Rozpisany czas pracy
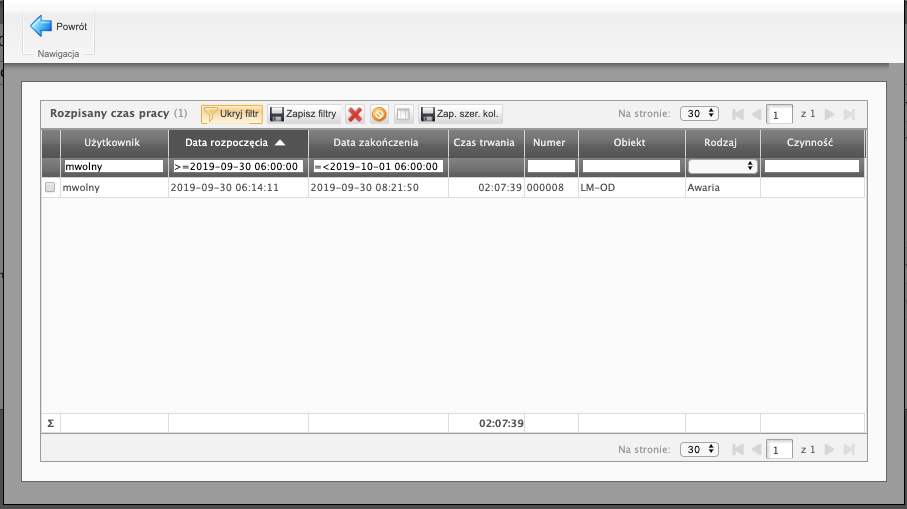
W ciągu dnia pracownik zajmuje się kilkoma, czasami nawet kilkunastoma zadaniami. Zarówno tymi zaplanowanymi jak i nagłymi. Gdy przychodzi czas rozliczenia czasu pracy - czasami ciężko sobie przypomnieć ile czasu już zostało rozpisanego. Z pomocą przychodzi ten widok - kliknij w  Rozpisany czas pracy a zobaczysz informacje w jakich zdarzeniach i zdarzeniach planowanych zalogowałeś dziś czas.
Rozpisany czas pracy a zobaczysz informacje w jakich zdarzeniach i zdarzeniach planowanych zalogowałeś dziś czas.
