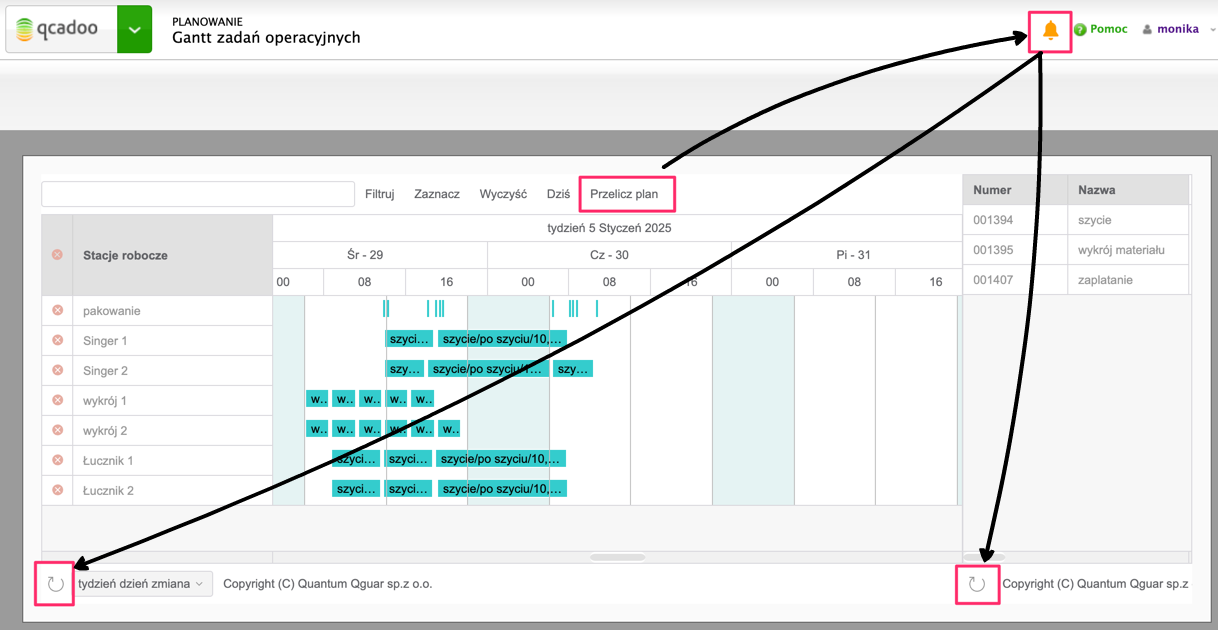Gantt zadań operacyjnych jest kolejną, po planowaniu na liniach, graficzną prezentacją planów produkcyjnych. Planowanie na liniach pokazuje zlecenia produkcyjne - czyli jest do wykorzystania w momencie, gdy planujesz pracę z dokładnością do zleceń (i zleceń na komponenty). Gantt zadań operacyjnych pokazuje operacje (a tak naprawdę - zadania operacyjne), czyli użyjesz go wtedy, gdy planujesz każdą wykonywaną na produkcji czynność. Więcej o podejściach do planowania w qcadoo poczytasz tutaj.
Aby skorzystać z Gantta zadań operacyjnych wejdź w Planowanie > Gantt zadań operacyjnych.
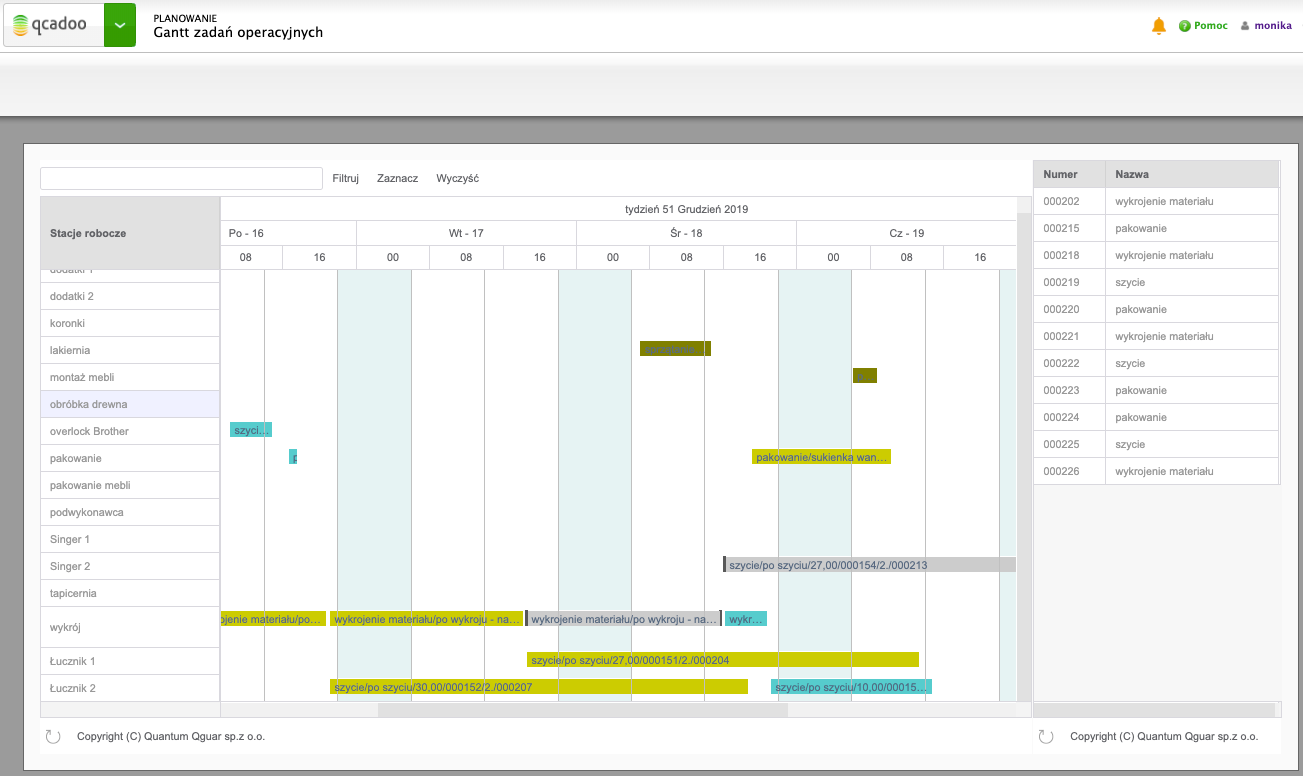
Na wykresie Gantta widać wszystkie te zadania operacyjne, które nie są odrzucone, które są przypisane do stacji roboczej i których data zakończenia nie jest wcześniejsza niż miesiąc wstecz. Te bez przypisanej stacji - trafią do bufora (tabeli niezaplanowanych zadań, widocznej z prawej strony). Zadania zaplanowane są w czasie (oś OX) i na zdefiniowane w qcadoo stacje robocze (oś OY). W obszarze kalendarza wyznaczone są zmiany i zaznaczone okresy niepracujące - podstawą jest kalendarz przypisany do linii, do której należy dana stacja oraz wyjątki dla linii. Z podstawowych informacji o wykresie to chyba wszystko. Czas na opis, jak go używać.
Plan widoczny na wykresie Gantta możesz przeglądać w różnych perspektywach czasowych - klikając w nagłówek kalendarza (widoczne dni, godziny itp.) lewym przyciskiem myszy przybliżasz widok, aż do minut. Klikając prawym przyciskiem myszy - oddalasz, aż do miesięcy.
Domyślnie widoczne są wszystkie aktywne stacje robocze. Możesz ukryć na czas planowania nieistotne stacje, klikając przycisk  w wierszu stacji. Usunięte stacje wrócą po ponownym wczytaniu Gantta lub odświeżeniu jego zawartości.
w wierszu stacji. Usunięte stacje wrócą po ponownym wczytaniu Gantta lub odświeżeniu jego zawartości.
Dane zapisywane są od razu po wprowadzonych zmianach. Jeśli przesuniesz kafelek - efekt od razu będzie widoczny w liście zadań operacyjnych. Jeśli jednak inny użytkownik doda nowe zadania, czy je zmieni, zobaczysz aktualny stan dopiero po odświeżeniu widoku. Możesz albo ponownie wczytać kalendarz, albo kliknąć przycisk odświeżenia  pod wykresem.
pod wykresem.
Edycja planu odbywa się poprzez przenoszenie kafelek w czasie (w lewo i w prawo, wzdłuż wiersza stacji) oraz między stacjami (w górę i w dół). Jeśli chcesz dorzucić do planu, coś co znajduje się w buforze - złap myszką wiersz tabeli i przeciągnij w odpowiednie miejsce kalendarza. Czyli standardowy, znany Ci już z planowania na linię, drag&drop.
Dodatkowo zmiany możesz przeprowadzić z okna edycyjnego. Kliknij w kafelek prawym przyciskiem myszy i wywołaj edycję.
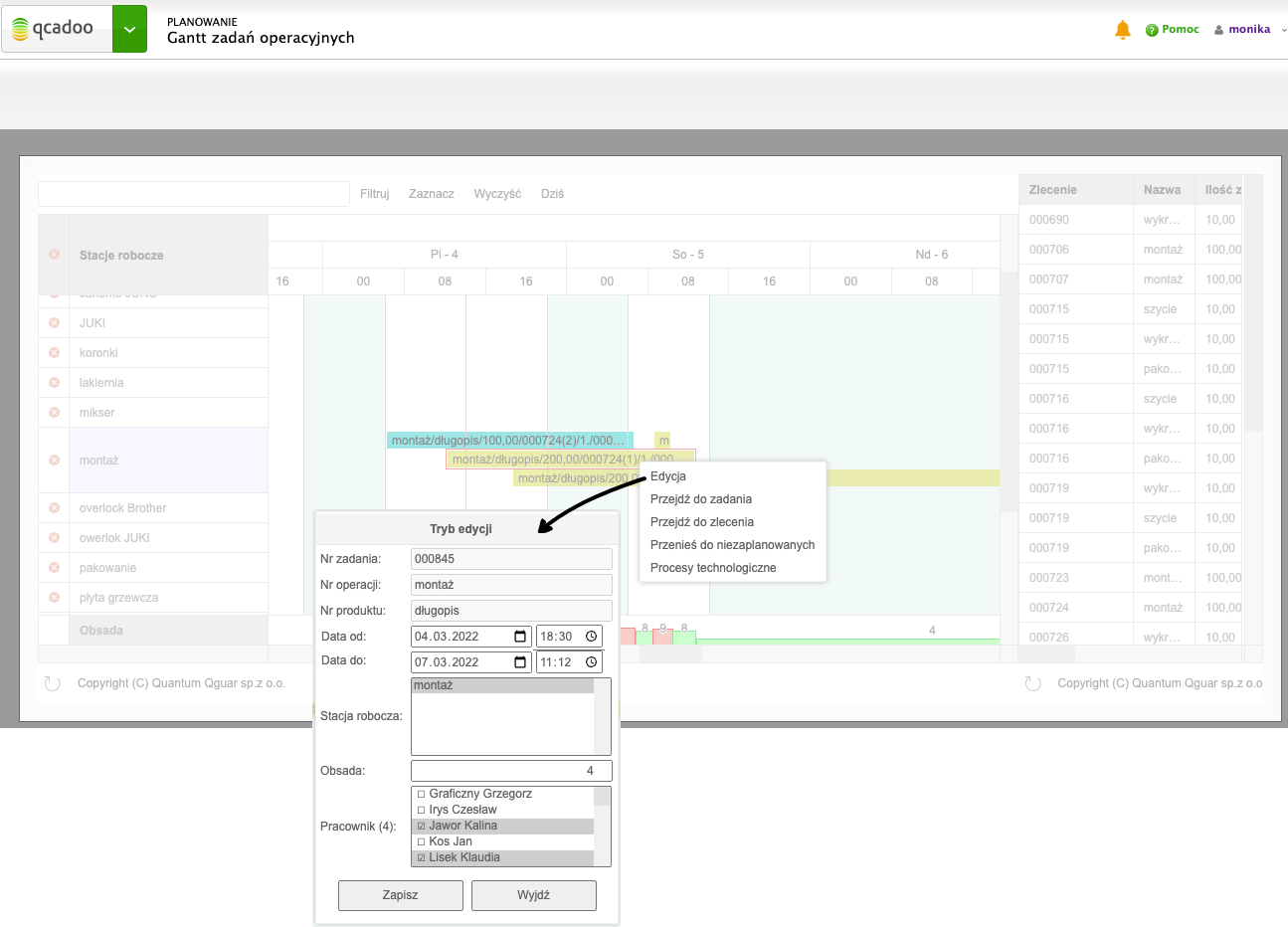
Ten sposób modyfikacji, poza zmianą dat i stacji roboczej, pozwala na określenie koniecznej do realizacji zadania obsady o raz na przypisanie do zadania pracowników.
W menu kontekstowym (wywołanym kliknięciem w kafelek prawym przyciskiem myszy) dostępna jest dodatkowo opcja Przenieś do niezaplanowanych - dzięki niej usuniesz zadanie z planu i wrzucisz do bufora.
Z poziomu menu kontekstowego przejdziesz też do widoku szczegółów zadania operacyjnego (przycisk Przejdź do zadania) lub do szczegółów zlecenia produkcyjnego (przycisk Przejdź do zlecenia).
Szczegółowe informacje o zadaniu zaprezentowane są w tooltipie (dymku, chmurce), który pojawia się po najechaniu myszką na kafelek.
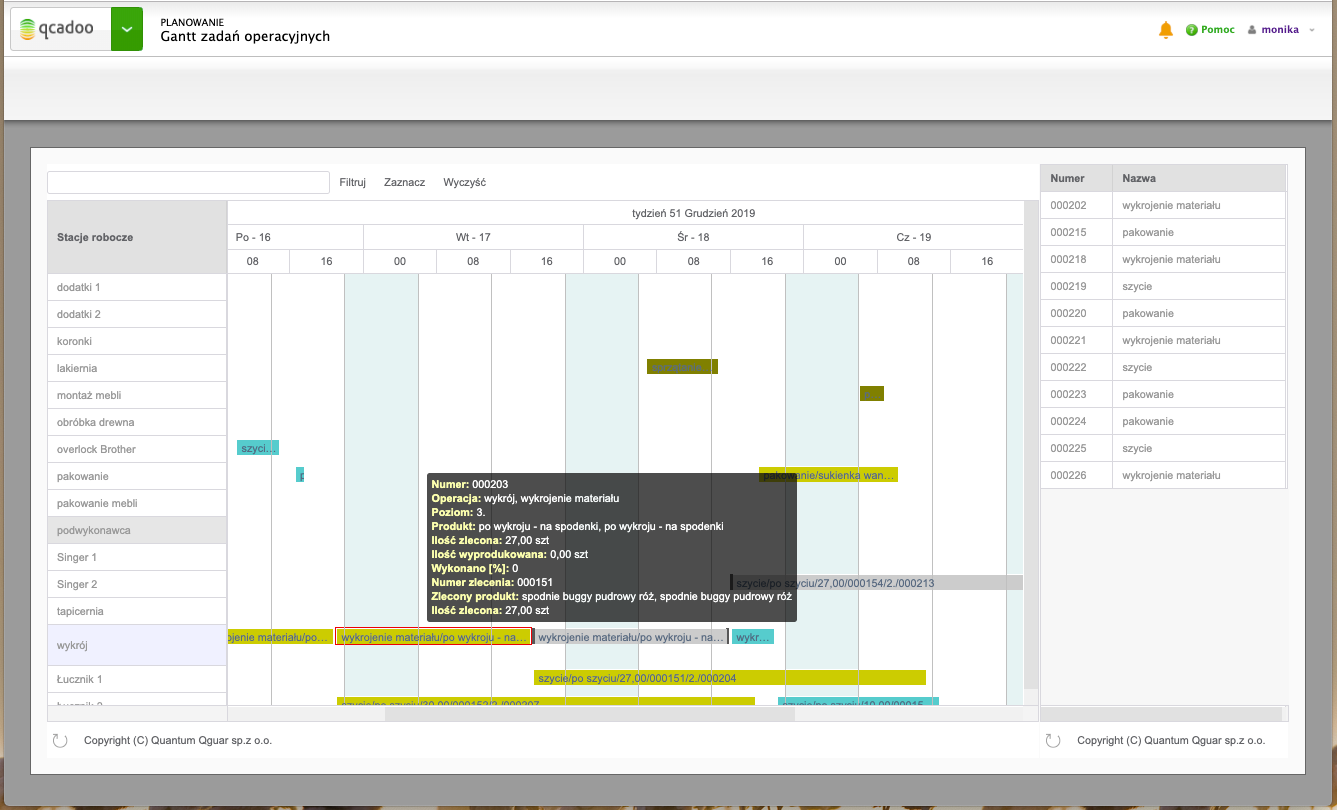
Ponadto - opis umieszczony na kafelku, powinien pozwolić na ustalenie, już przy pierwszym rzucie oka, czym dane zadanie jest.
Zwróciłeś zapewne uwagę, że kafelki mają różne kolory.
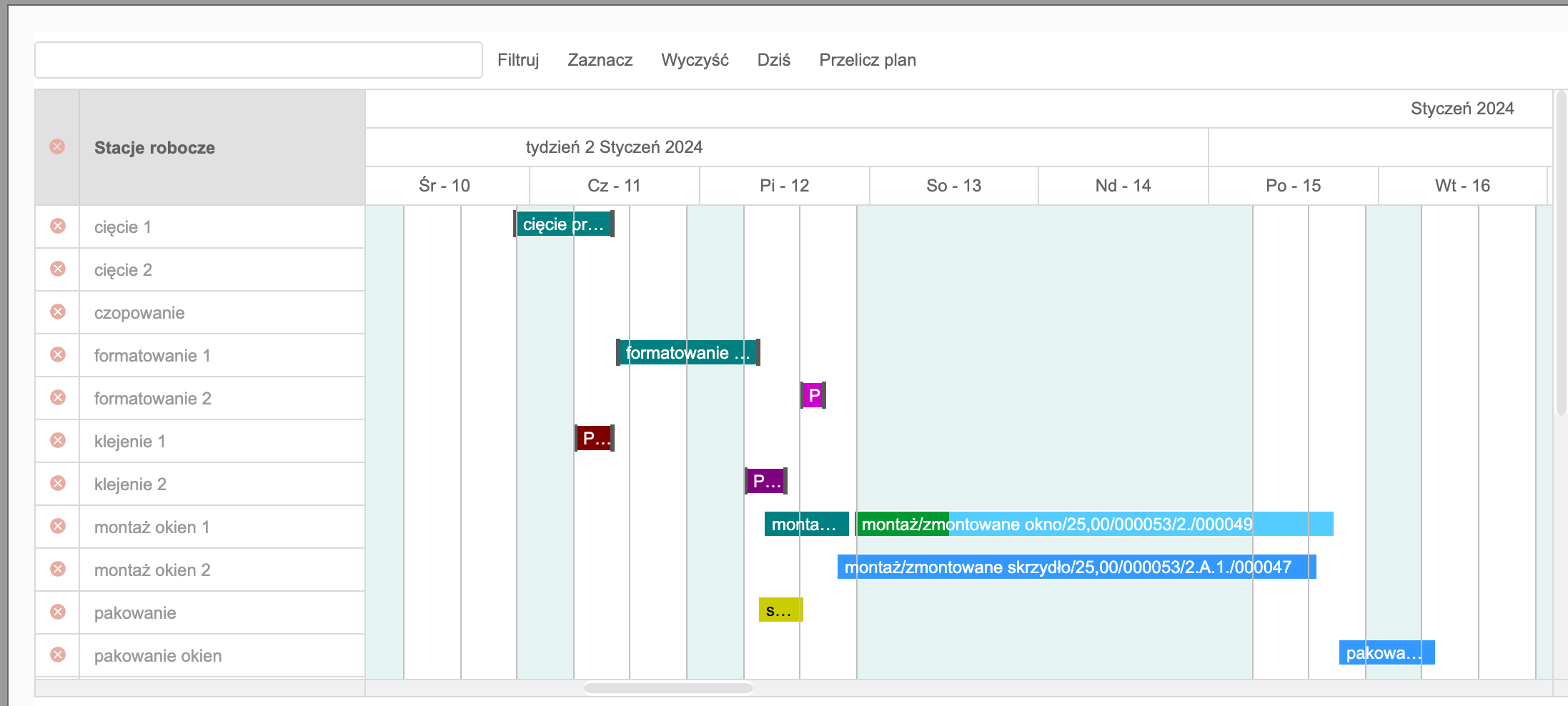
Kolory świadczą o statusie i typie zadania. Dla zadań powiązanych ze zleceniem mamy kolory:
- jasny turkus
 to status Oczekujące
to status Oczekujące - błękitny
 to status Rozpoczęte
to status Rozpoczęte - morski
 to status Zakończone
to status Zakończone
Dla zadań o typie “inne zadanie” zastosowane zostały kolory:
- żółty
 to status Oczekujące
to status Oczekujące - oliwkowy
 to status Rozpoczęte
to status Rozpoczęte - zielony
 to status Zakończone
to status Zakończone
Zadania zakończone są ponadto wyłączone z edycji - pionowe kreski na początku i końcu kafelka oznaczają, że nie może zmienić swojego położenia.
Jakie jeszcze kolory możesz na wykresie Gantta dostrzec:
-
zadania mogą być realizowane w tym samym czasie. Kafelki ułożone zostają wówczas jeden pod drugim, a wiersz stacji jest odpowiednio poszerzany. Zadania takie mają kafelki o jaśniejszym odcieniu
-
zaznaczenie zadania (przed dwukrotne kliknięcie) powoduje podświetlenie go na zielono. Dodatkowo zaznaczają się wszystkie powiązane zadania (pochodzące z tego samego zlecenia), a między nimi rysowane są linki:
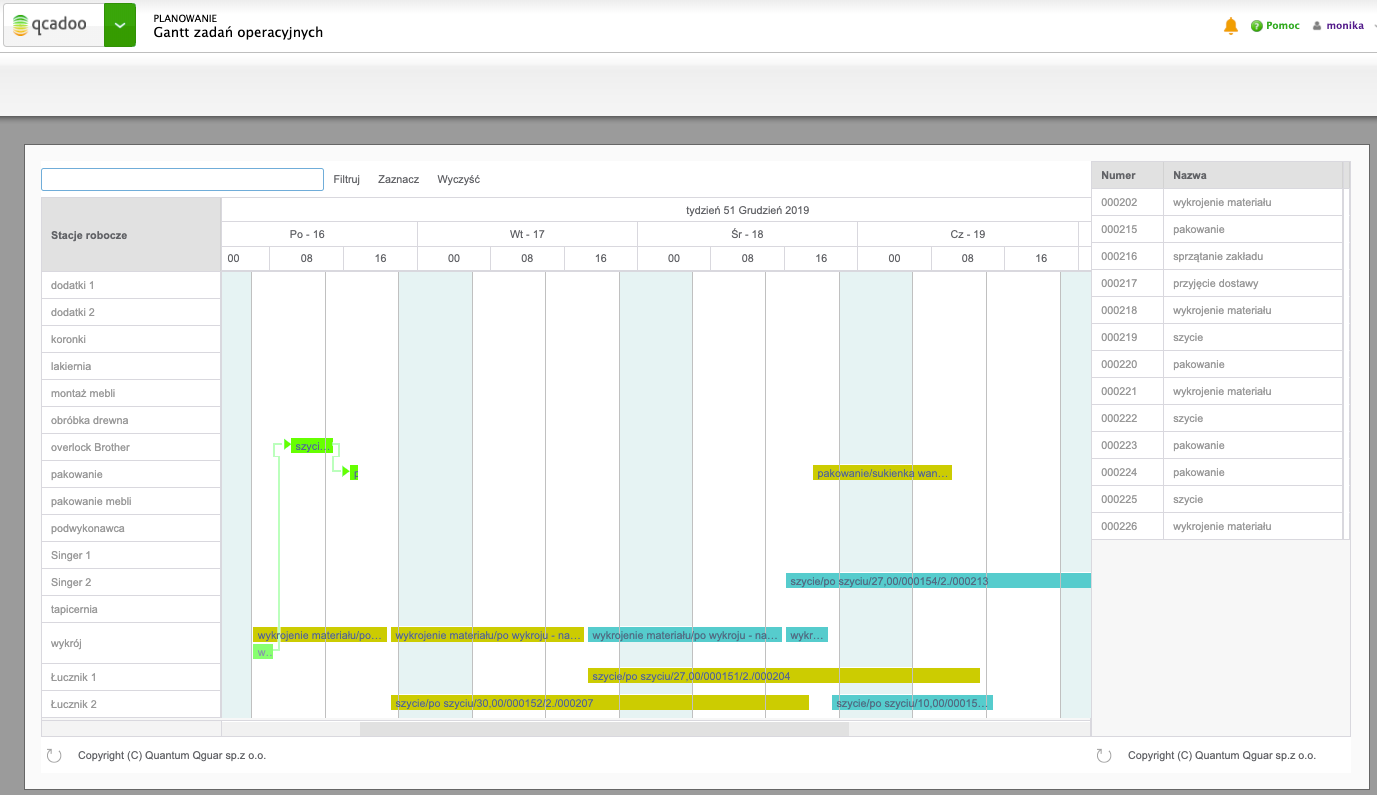
- kolor zadania może nieść informacje o procencie wykonania. Aby tak się stało zaznacz w parametrach Gantta Pokazuj postęp. Pamiętasz procent wykonania w liście zadań operacyjnych? Jeśli nie - to zerknij tutaj. W zależności od tego w jakim procencie zadanie jest wykonane, tak będzie się napełniać kolorem dany kafelek. Wykonanie 100% spowoduje pokolorowanie zadania na morski.
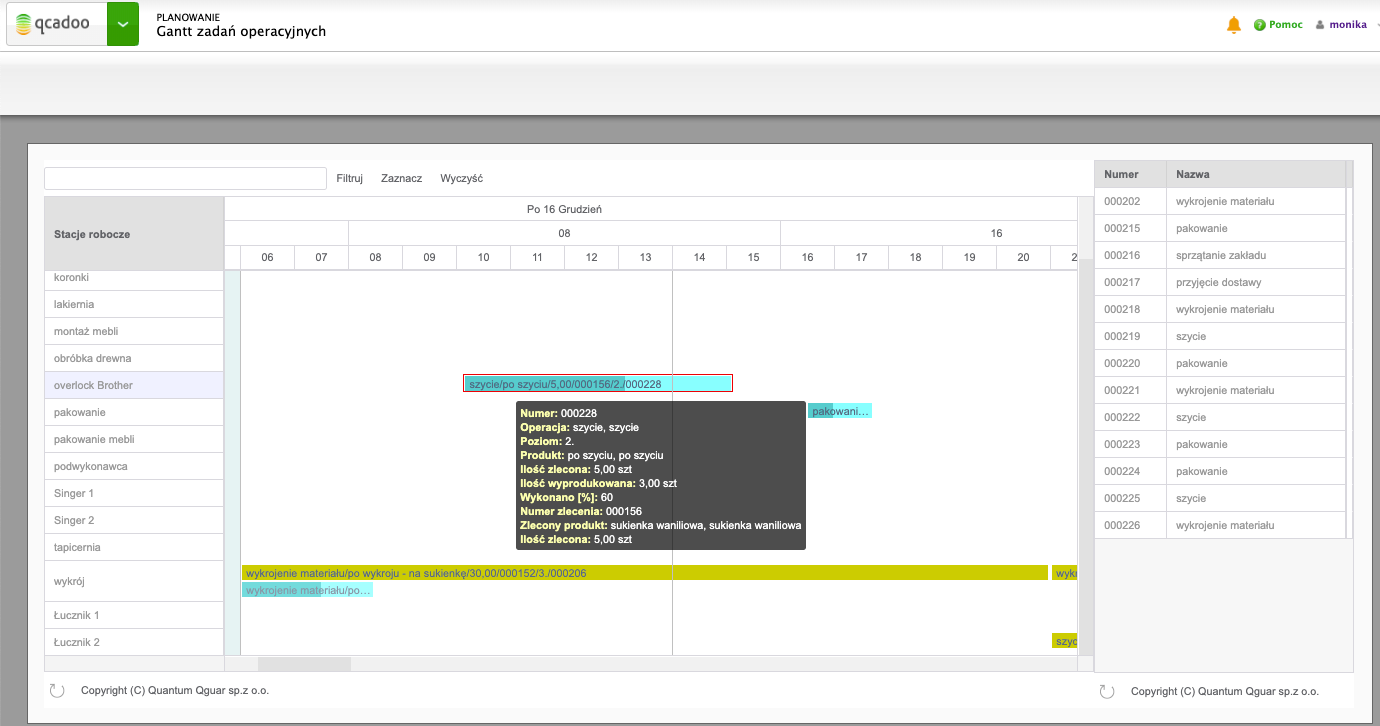
- przezbrojenia między zadaniami oznaczone są kolorem pomarańczowym

Zadania widoczne w planie możesz przeszukiwać używając filtra umieszczonego nad wykresem. Wpisz tekst, po którym chcesz przeszukać dane i kliknij jeden z dwóch dostępnych przycisków:
-
Filtruj

-
Zaznacz

Filtrowanie odnajdzie i zaznaczy kolorem zielonym zadania i ograniczy wiersze tylko do tych, na których dane zadania się znajdują:
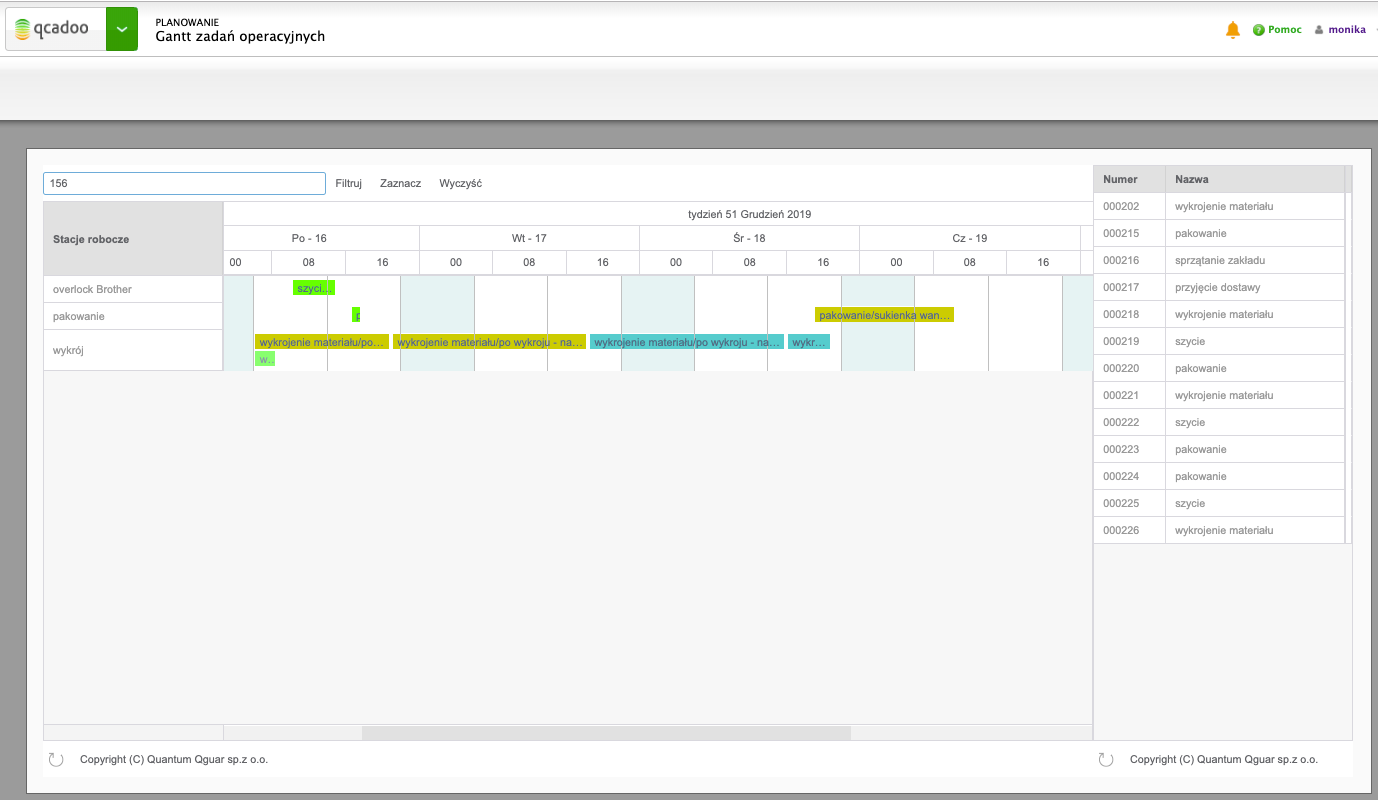
Zaznaczanie również odnajdzie i wyróżni kolorem zielonym zadania, ale nadal będziesz widzieć wszystkie stacje robocze:
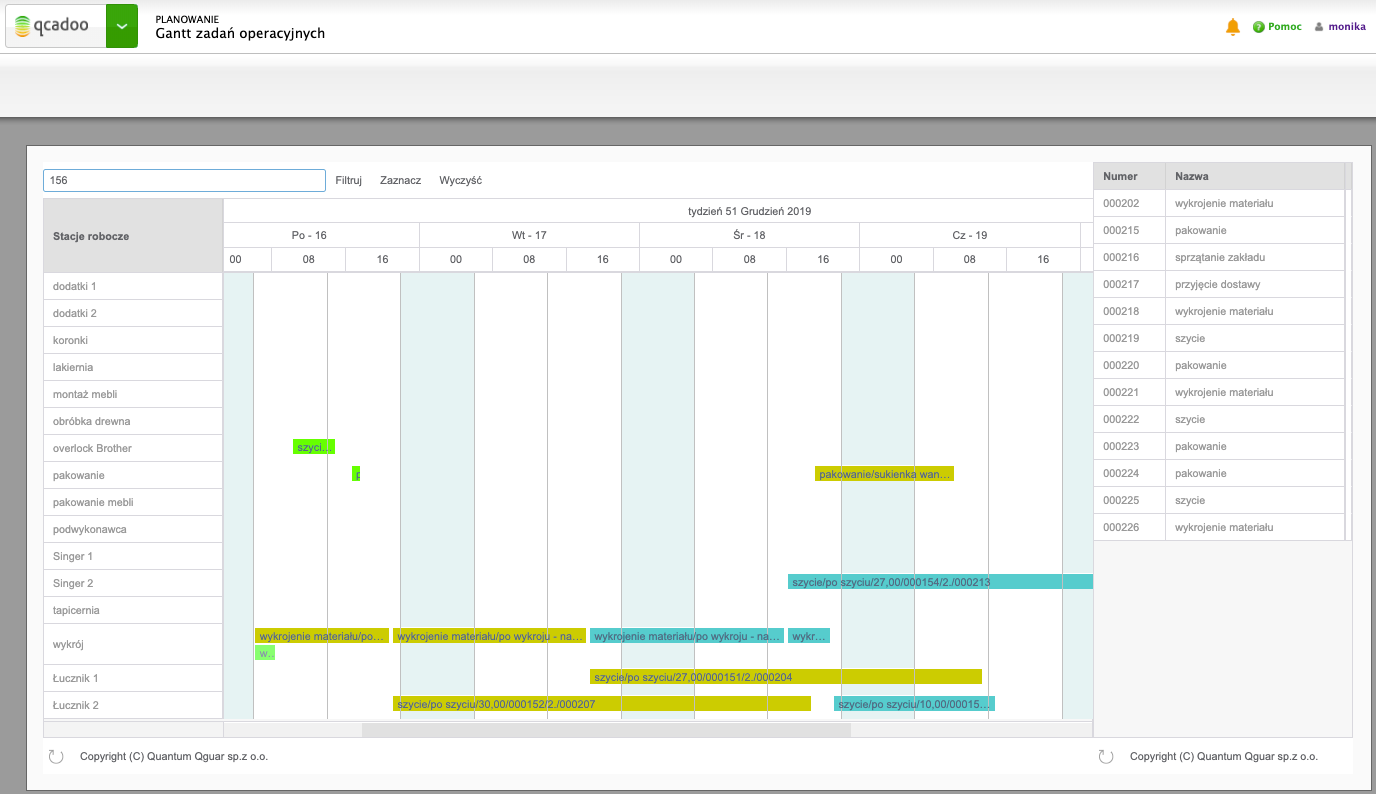
Aby odznaczyć znalezione zadania - wystarczy w nie dwukrotnie kliknąć.
Jeśli chcesz szybko przenieść się do planów aktualnych, kliknij przycisk dziś  .
.
Przelicz plan na nowo przeliczy zadania, układając kafelki jeden po drugim. Ta funkcja pozwala na ponowne przeliczenie planu, na przykład w przypadku kiedy otrzymamy pilne zlecenie. Zadania zlecenia umiejscawiamy w czasie, w jakim mają być wykonywane, a nastepnie przeliczamy plan. Po przeliczeniu, zadania operacyjne zlecenia wskoczą pomiędzy zadania już zaplanowane.
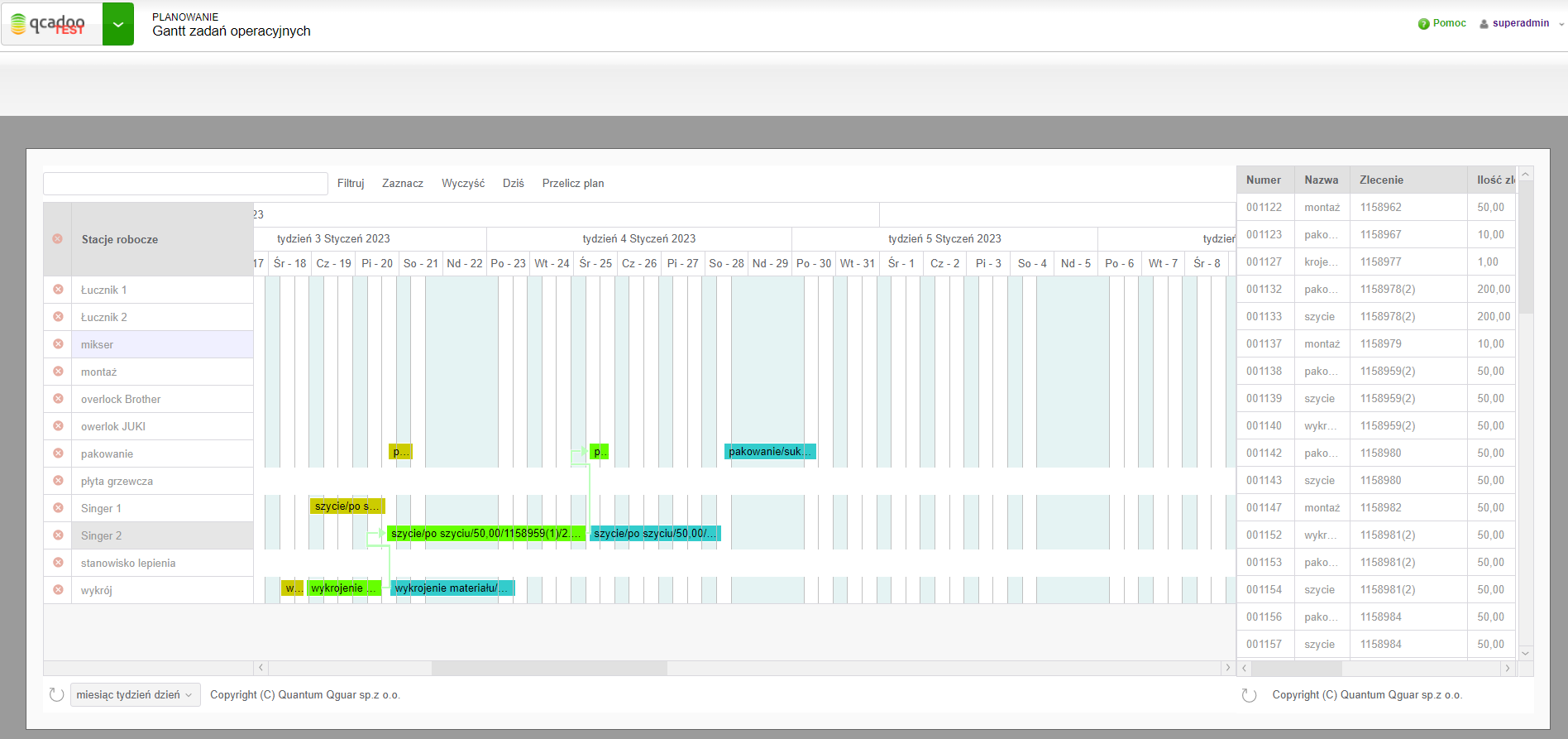
Wiersz analizy zasobów
Gantt zadań operacyjnych pozwala analizować w wierszu analizy zasobów, pod obszarem wykresu: sumę ilości zleconych oraz potrzebną obsadę. Za pomocą narysowanych słupków zobaczysz zagregowaną ilość, w danych odcinkach czasu:
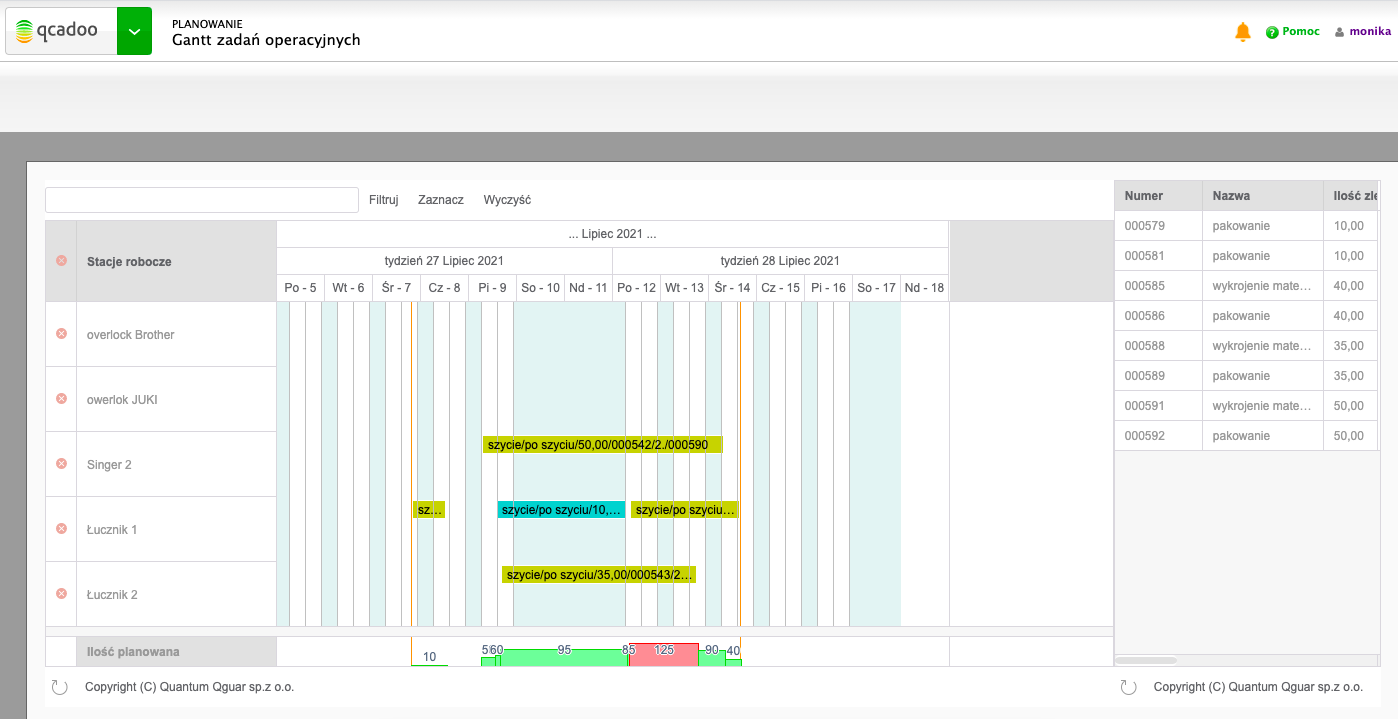
Wiersz analizy zasobów włączysz w parametrach, zaznaczając: Analizuj dostępne zasoby. Wybierz jakie dane chcesz analizować:
- ilość planowana. Jeśli podasz ilość maksymalną, to w momencie, gdy słupek przekroczy tą granicę - zostanie oznaczony kolorem czerwonym. Od razu zauważysz, że plan wykracza poza przyjęte możliwości.
- obsada. Tu też możesz podać ilość maksymalną, po przekroczeniu której Gantt poinformuje, że zaplanowałeś pracę dla większej ilości osób niż powinieneś.
Wiersz analizy sumuje tylko dane z widocznych wierszy stacji. Jeśli zatem analizujesz w ten sposób tylko jeden obszar zakładu - usuń czasowo niepotrzebne stacje.
Prezentacja procesów technologicznych zadania operacyjnego
Jeśli wykorzystujesz procesy technologiczne, rozpisując poszczególne kroki operacji na bardzo szczegółowe, możesz z poziomu kafelka na wykresie Gantta podejrzeć zaplanowane procesy i szacunkowy czas ich trwania w ramach operacji.
Kliknij prawym przyciskiem myszy w kafelek i wybierz: Procesy technologiczne:
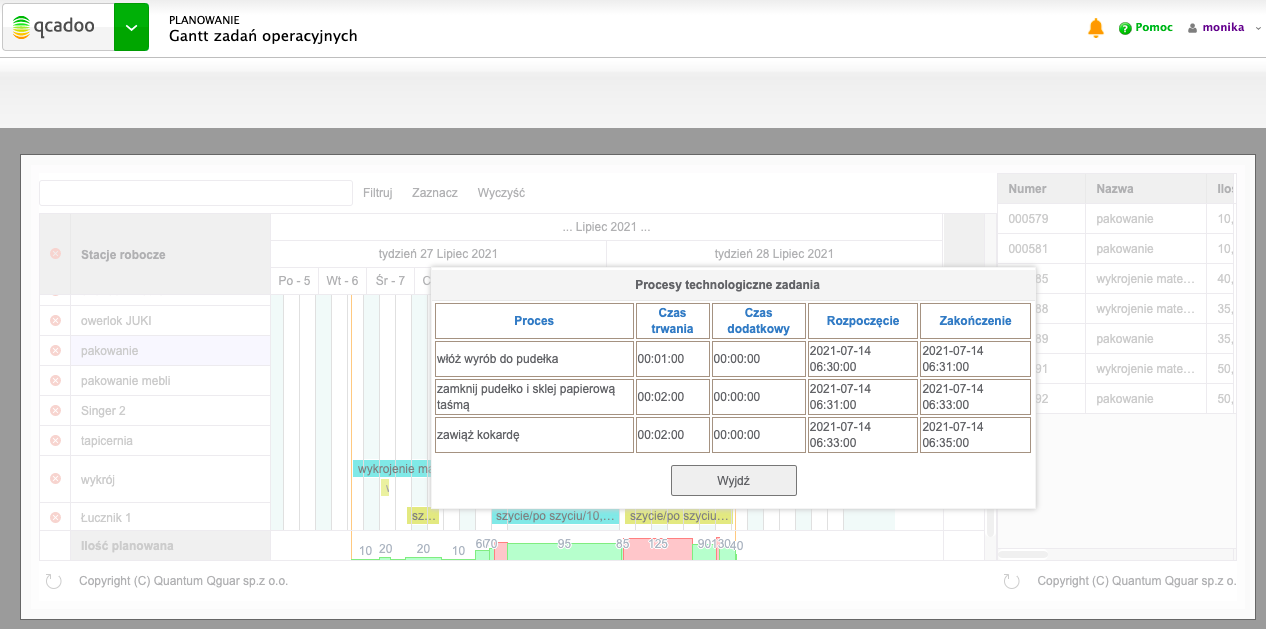
Daty procesów wyliczone są na podstawie czasów TJ, TPZ i dodatkowych ujętych w definicji procesu. Zaczynamy wyliczanie od daty rozpoczęcia zadania i po kolei wyznaczamy daty poszczególnych procesów. Warto podkreślić, że data zakończenia wyliczona z procesów nie musi zgadzać się z datą zakończenia zadania operacyjnego - do obu wyliczeń pobieramy inne źródło danych, więc jeśli nie zadbałeś o spójność, mogą być rozjazdy.
Prezentacja zdarzeń planowanych
Na wykresie Gantta zadań operacyjnych mogą pojawiać się kafelki utworzone do zdarzeń planowanych powiązanych ze stacjami roboczymi, które wymagają wyłączenia z ruchu. Dzięki temu planista będzie widział na kiedy zaplanowane są przeglądy czy remonty maszyn i będzie mógł uwzględnić je w planie.
Aby zdarzenie planowane pojawiło się na wykresie konieczne jest zaznaczenie parametru Prezentuj zdarzenia planowane w parametrach planowania.
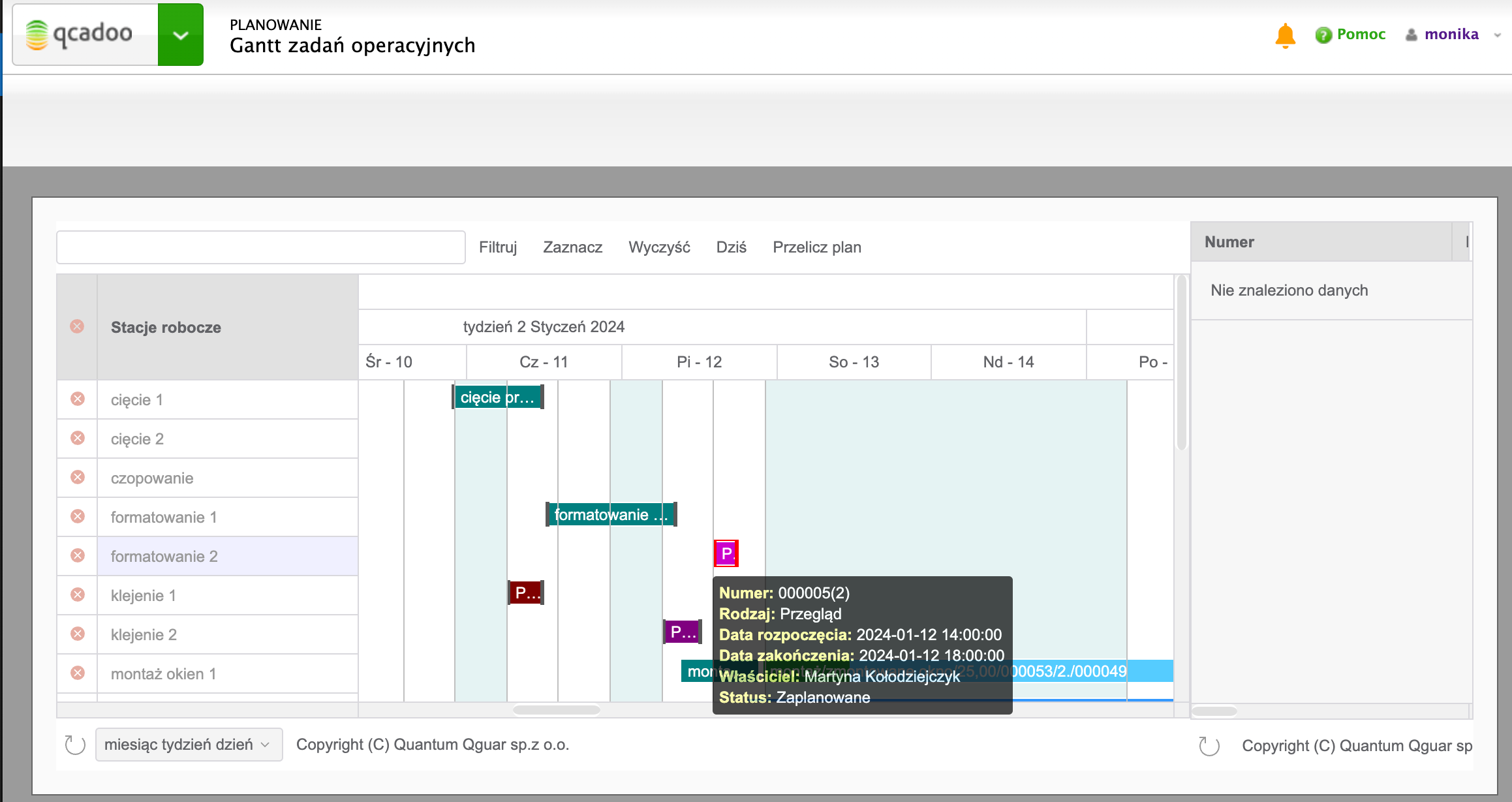
Pokazujemy wszystkie zdarzenia planowane:
- o określonych datach w zakładce Daty,
- o zaznaczonej fladze Wymaga wyłączenia z ruchu,
- przypisane do stacji roboczej,
- o statusach: zaplanowane, w realizacji, w edycji, zrealizowane i zaakceptowane.
W zależności od statusu, kafelek może przybierać następujące kolory:
- fuksja
 to zdarzenia zaplanowane, ale jeszcze nie realizowane,
to zdarzenia zaplanowane, ale jeszcze nie realizowane, - purpura
 to zdarzenia aktualnie realizowane,
to zdarzenia aktualnie realizowane, - bordo
 to zdarzenia zakończone.
to zdarzenia zakończone.
Zdarzenia planowane nie mogą być modyfikowane z poziomu wykresu Gantta. Jeśli planista ma wątpliwości odnośnie zasadności remontowania maszyny w danym momencie, musi zwrócić się do właściciela zadania (dane widoczne są na tooltipie) i poprosić o modyfikację w module utrzymania ruchu.
Przeliczanie planu
System qcadoo APS lub qcadoo MES poszerzony o APS, posiada funkcję przeliczania planu z poziomu Gantta zadań operacyjnych. Funkcja ponownie wywołuje planowanie zadań, dostosowując je do nowych warunków.
Czego możemy od funkcji oczekiwać:
- pojawiło się nowe super pilne zlecenie. Dodaję je do listy, tworzę do niego zadania (i przypisuje je do stacji - tak, by zadania były widoczne na wykresie), określam wysoki priorytet. Nie dbam na ten moment o realność dat. Nowe zadania mogą nachodzić się na inne, już zawarte w planie. Po wywołaniu funkcji planer weźmie pod uwagę nowe zadania i umieści je w planie,
- jedno ze zleceń w istniejącym planie okazało się pilniejsze niż pierwotnie założyliśmy. Zmieniamy mu priorytet i wywołujemy przeliczenie planu. Plan zostanie ułożony wg nowych założeń,
- w ramach jednego ze zleceń będziemy produkować inną ilość, niż pierwotnie zakładaliśmy. Zmieniam ilość w zleceniu i wywołuję przeliczanie planu. Plan zostanie odpowiednio dostosowany,
- stacja robocza przestała działać (awaria) lub wpadła wcześniej nieplanowana konieczność remontu. Wprowadzamy dane w zdarzeniach planowanych i wywołujemy przeliczenie planu. Plan zostanie odpowiednio dostosowany,
- jeśli planujemy obsadę dla zadań i czas realizacji jest zależny od ilości zaangażowanych osób, to po zmianie ilości osób i przeliczaniu planu, zadania zostaną odpowiedni dostosowane,
- zadania operacyjne zostały zakończone w innym terminie niż planowano. Zakończono je z poziomu terminala rejestracji produkcji, data zakończenia została ustawiona na właściwą. Przeliczanie planu spowoduje dostosowanie pozostałych zadań do nowych warunków.
W planie przeliczane są zadania operacyjne od linii startu, zaznaczonej różowym kolorem na zdjęciu niżej. Zbierane są zadania z tylu dni, ile ustawiono w parametrach planera.
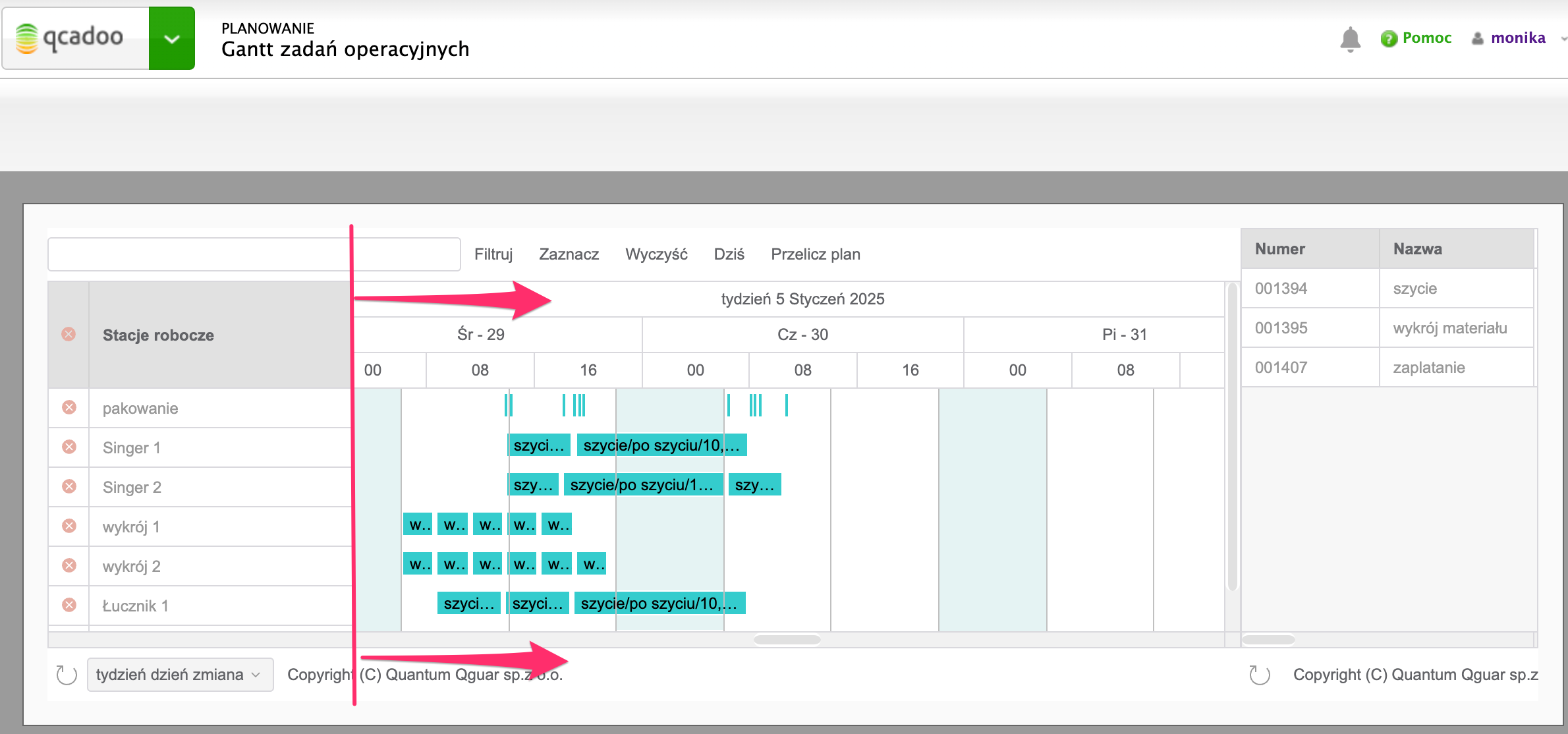
Po zakończeniu przeliczania wyślemy Ci notyfikację w postaci pomarańczowego dzwoneczka w prawym górnym rogu qcadoo. Odśwież wykres i bufor i sprawdź jak teraz wygląda plan produkcji.